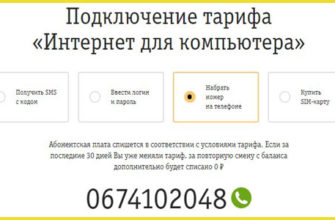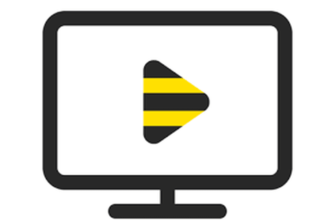- Технические характеристики
- Подключение устройства
- Подробная инструкция по подключению
- Подключение и вход в админку
- Web Интерфейс (Расширенные настройки) аналогичны Smart Box
- USB- функции
- Об этом роутере
- Автоматическая настройка
- Ошибки, которые могут возникать и о которых роутер сообщает (аналогичны SmartBoxPro и SmartBox)
- Настройка на IPOE или L2TP
- ШАГ 3. Сохранение настроек и работа в Интернете.
- Базовая настройка «Смарт-бокса»
- Настройка на другого провайдера
- USB модем
- Настройка маршрутизатора Beeline Smart Box под всех операторов
- Индикаторы и кнопки
- Отзывы пользователей
- Обновление программного обеспечения
- ШАГ 2. Настройка доступа к сети.
- Конфигурация настроек Wi-Fi
- Процесс настройки
- Вход в интерфейс конфигуратора
- Основные параметры
- Нюансы настройки маршрутизатора
- Для интернета
- Для телевидения
- Индикаторы состояния
- Обновление прошивки
- Безопасность интернет-соединения
- Сброс установок роутера
- Быстрая настройка
- Для Интернета
- Для телевизора
- Ручная настройка
- Стандартная настройка
- IPTV
Технические характеристики
Оборудование «Умная коробка» от Билайн – это надежный роутер, позволяющий обеспечить качественное интернет-соединение всей компьютерной и мобильной техники в доме. Основные характеристики:
| В каких режимах работает | Инструменты, разрешения, скорость (клиент DHCP, статический IP, L2TP, IPoE) |
| Wi-Fi | 802.11b/g/n 300 Мбит/с, 2,4 ГГц, гостевая сеть |
| Глобальная/локальная сеть | WAN — 1 Fast Ethernet, LAN — 4 Fast Ethernet |
| Наличие USB-порта | 1 — USB 2.0 |
| Поддержка IPTV | Выделенный порт LAN и прокси-сервер IGMP |
| Поддержка скоростных тарифов | От 60 Мбит/с |
Для корректного входа и управления настройками роутера необходима регистрация на официальном портале Билайн.
Подключение устройства
После покупки Умной коробки Билайн необходимо зарегистрировать устройство на сайте Билайн. Для этого вам необходимо зайти в личный кабинет и активировать устройство. Введите номер маршрутизатора и IP-адрес.
После этого осуществляется непосредственное подключение самого оборудования. Кабель подключается к порту WAN, а компьютерное оборудование к портам LAN. С другими устройствами соединение будет осуществляться по беспроводной сети.
Подробная инструкция по подключению
На одной стороне роутера есть несколько отверстий для кабелей и USB. Каждый из них подписан, поэтому запутаться будет сложно. Во-первых, обратите внимание на слоты под названием WAN и LAN. Первый служит для подключения кабеля, ранее занесенного в помещение сотрудником Билайн. Разъёмов LAN несколько, и они предназначены для подключения через них к роутеру различных устройств.
Прежде чем переходить к подключению к роутеру, следует определиться, какое подключение предпочтительнее:
- проводной (подойдет, если вы раньше не пользовались устройством);
- беспроводной (Wi-Fi).
.jpg)
Перед подключением к роутеру выберите тип подключения.
В первом случае возьмите провод, который принес в комнату представитель Билайн, и вставьте его в розетку под названием WAN. Далее с помощью оптоволоконного кабеля соедините роутер (поместите его в отверстие LAN на роутере) и компьютер (или другое устройство).
Во втором случае нужно использовать только один кабель от поставщика, который подключается к разъему WAN. Кроме того, подключение к маршрутизатору уже выполняется с помощью ПК, где вам нужно искать доступные маршрутизаторы Wi-Fi. После того, как маршрутизатор найден, необходимо ввести пароль. Найти его можно на панели под крышкой устройства, в строке «Код WPS».
В обоих случаях не забудьте подключить его к сети с помощью разъема «Power». Вставьте в него шнур питания и активируйте кнопку «Вкл/Выкл».
Подключение и вход в админку
Переключатель режимов роутера должен быть в положении ROUT. Режим REP предназначен для работы устройства в качестве усилителя сигнала Wi-Fi для другого роутера.
- Подключите адаптер питания к разъему на задней панели. Подключите кабель провайдера к порту WAN. Подключите адаптер питания и нажмите кнопку питания. Должны загореться индикаторы WAN, STATUS и беспроводной сети.
- Для настройки роутера с компьютера подключите один из сетевых портов к разъему сетевой карты на ПК кабелем. В настройках подключения на компьютере должна быть активирована опция «Получить IP-адрес автоматически».
- Для беспроводного подключения используйте параметры входа в систему, указанные на наклейке маршрутизатора.
- Теперь можно перейти к настройкам. Запустите любой веб-браузер на вашем компьютере. Введите 192.168.1.1 в поле адреса. Вы попадете в веб-интерфейс роутера.
Web Интерфейс (Расширенные настройки) аналогичны Smart Box
USB- функции

Об этом роутере


Автоматическая настройка
Настройка Wi-Fi роутера Билайн Smart Box версий One, Turbo, Giga, Pro осуществляется аналогично.
- Перейдя по адресу 192.168.1.1, вы попадете на страницу приветствия. Здесь необходимо нажать на кнопку «Продолжить».
- Маршрутизатор попросит вас ввести имя пользователя и пароль. По умолчанию админ. Его необходимо ввести в оба поля и нажать на кнопку «Войти».
- В открывшемся окне выберите «Быстрая настройка».
- Вы можете установить основные параметры — Интернет-соединение, беспроводную сеть и IPTV (Билайн ТВ).
- Интернет уже настроен на роутере. Для подключения необходимо лишь ввести логин и пароль, указанные в договоре.
- Далее настройте беспроводную сеть. Создайте имя сети (SSID) и пароль. Здесь же можно активировать гостевую сеть и задать для нее необходимые параметры.
- Для настройки телевизора выберите и укажите порт LAN, к которому должна быть подключена приставка.
- Нажмите кнопку «Сохранить» и подождите, пока роутер применит настройки и установит соединение с провайдером. Вы увидите сообщение «Интернет подключен». Индикатор STATUS должен стать синим.
Ошибки, которые могут возникать и о которых роутер сообщает (аналогичны SmartBoxPro и SmartBox)
- Интернет-кабель не подключен к порту WAN. При попытке зайти на любую страницу подписчик увидит страницу с соответствующим уведомлением.

- Кабель поврежден, и маршрутизатор не может получить IP-адрес. Эта страница может отображаться в следующих случаях:
- ТКД в доме клиента заморожен
- Глобальная проблема с широкополосным оборудованием
- Интернет-кабель поврежден
Кнопка будет доступна абоненту для повторного получения IP-адреса.
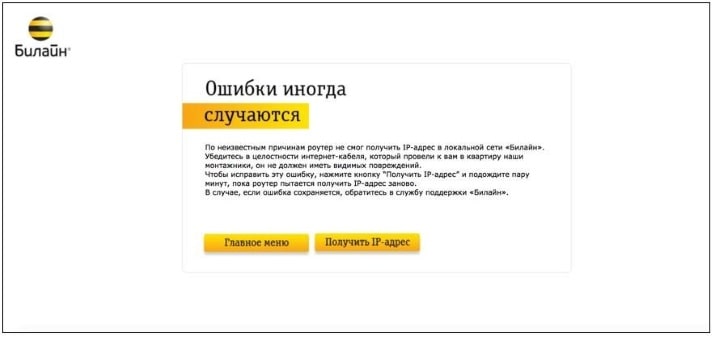
При нажатии кнопки «Получить IP-адрес» появится следующее уведомление:
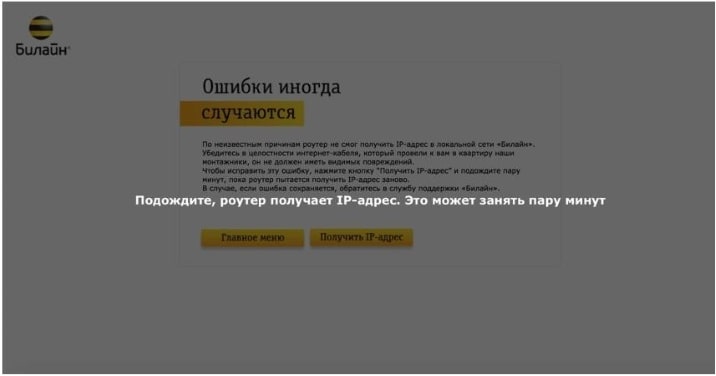
Если роутер не смог получить IP-адрес после этого шага, абоненту будет доступен следующий шаг диагностики — Перезагрузите устройство:

Настройка на IPOE или L2TP
После появления значка оборудования на компьютере требуется настройка. Техника уже активна, но ей нужно распознать основное устройство, с которого она будет передавать сигнал на мобильные телефоны, планшеты и ноутбуки других пользователей. Настройка роутера от смартбокса Билайн осуществляется в несколько шагов:
- Браузер открывается. Вводим в поле адреса 192.168.1.1 после того, как система примет IP-адрес, нажимаем кнопку «Продолжить».
- Логин и пароль вводятся. Для первой настройки введите в оба поля слово «admin».
- После входа программа переводит пользователя в главное меню, выбирается пункт «Быстрая настройка».
- Переход на вкладку «Домашний интернет» выполнен. Там вы вводите любое число для активации.
- В разделе «Сеть Wi-Fi к роутеру» настраивается беспроводное подключение. В поле «Имя» пишется любое имя на усмотрение пользователя, а во втором пишется цифровой код для доступа к мобильным устройствам (придуманный). Пароль должен быть не менее 8 символов.
Вы можете активировать функцию «Гостевая сеть Wi-Fi», а также активировать Билайн ТВ. Это возможно только в том случае, если опция подключена через виртуальный аккаунт и оплачена. Приставка подключается в одноименной вкладке. Для Xbox 360 дополнительных манипуляций производить не нужно. Устройство подключается к Интернету автоматически.
После внесения всех настроек нажмите кнопку «Сохранить» внизу экрана. После этого компьютер перезагружается и принимает параметры.
ШАГ 3. Сохранение настроек и работа в Интернете.
Нажмите кнопку «Сохранить». Подождите, пока роутер сохранит настройки и подключится к интернету, обычно это занимает меньше минуты. Как только роутер подключится к интернету, индикатор на передней панели роутера станет синим.
ОБРАТИТЕ ВНИМАНИЕ НА СЛЕДУЮЩЕЕ! Если при настройке вы используете подключение к роутеру по WiFi и во время настроек изменили имя сети WiFi, необходимо переподключиться к созданной вами сети WiFi.
Базовая настройка «Смарт-бокса»
Как настроить Wifi роутер для домашнего интернета Билайн: инструкция
Для настройки устройства подключите кабели в порядке, описанном в первом разделе. Далее необходимо действовать в соответствии со следующим порядком:
- откройте один из браузеров, используемых на компьютере;
- введите в адресную строку «192.168.1.1» и нажмите на опцию «Продолжить»;
- введите слова admin в две строки;
- выбрать опцию «Быстрая настройка»;
- в разделе «Домашний интернет» введите любое слово в одну из строк;
- в подпункте «Сеть Wi-Fi к роутеру» придумать и ввести пароль и авторизоваться в сети;
- сохраните введенную информацию и подождите 1-2 минуты, пока система обработает введенную информацию.
Теперь заказчик может использовать все преимущества интернета от компании в своих целях.
Настройка на другого провайдера
Некоторые пользователи считают, что для того, чтобы настроить интернет вручную, нужно обновить роутер Билайн у всех операторов. На самом деле в этом нет необходимости. Расширенные настройки подключения заблокированы в базовом интерфейсе. Но есть возможность войти в настройки с правами суперпользователя.
Чтобы настроить Wi-Fi роутер Beeline Smart Box для другого провайдера, войдите в веб-интерфейс по обычному адресу 192.168.1.1. Когда устройство запросит учетные данные, введите SuperUser в поле «логин», а в качестве пароля используйте Beeline$martB0x.
В новых версиях прошивок (начиная с 2.0.25) необходимо ввести серийный номер роутера в поле «пароль». Он указан на наклейке внизу устройства и выглядит примерно так: SF16F4FF2F78. Теперь заходим в настройки подключения «Другое» — WAN. Теперь здесь вы можете настроить свой роутер для работы с любым провайдером.
Если ваш провайдер использует привязку по MAC-адресу, вы можете клонировать его или ввести вручную на той же странице.
USB модем
Изначально USB-порт на роутерах Smart Box предназначался только для подключения внешних носителей информации и организации файлового сервера. Возможность подключения к мобильному интернету появилась в новой прошивке начиная с версии 2.0.25. Поэтому, если вы хотите подключить 3G-модем к маршрутизатору Smart Box, обновите программное обеспечение.
Также обратите внимание, что Smart Box работает только с некоторыми моделями USB-модемов. Проверьте, поддерживается ли конкретная модель на веб-сайте.
Подключите модем к порту USB. Войдите в веб-интерфейс роутера под учетной записью суперпользователя. Перейдите в раздел «Другое» — WAN. В списке WAN-подключений найдите интерфейс 3G и отметьте «Включено». В большинстве случаев никаких других действий не требуется. Если соединения нет, попробуйте перезагрузить роутер.
Если роутер не распознает модем, обратитесь в техподдержку разработчика и проверьте, поддерживается ли использование данной модели модема вашей версией Smart Box.
Настройка маршрутизатора Beeline Smart Box под всех операторов
Перенастройка роутеров от Билайн для работы с разными операторами проводного интернета реальна, поэтому ответ на вопрос «Можно ли подключить роутер Билайн к другому провайдеру?» положительный. Технические характеристики устройства позволяют выполнить эту операцию очень быстро и без особых «хакерских» навыков, хотя наличие другого оператора обязательно является техническим отличием.
Как настроить роутер Билайн Смарт бокс для другого провайдера? Реконфигурация выполняется следующим образом:
- введите в строке браузера «192.168.1.1»;
- установлен логин superUser и пароль BeelineSmartBox;
- в случае несовпадения данных введите серийный номер, который написан на наклейке снизу устройства;
- выбрать «Дополнительные настройки»;
- перейти в меню «Другое»;
- в разделе «Подключение WAN2» поставить точку возле PPPoF.
Если вас интересует, как настроить роутер МТС для Билайн, ответ прост — выполните действия аналогично.

Теперь роутер готов к работе со всеми провайдерами, так как убрано влияние прошивки.
Индикаторы и кнопки
Индикаторы состояния на маршрутизаторах Smart Box работают следующим образом.
- СТАТУС — если есть доступ в интернет. Красный индикатор говорит об отсутствии связи с провайдером.
- WPS — сигнализирует об активности данного режима.
- WAN — горит синим, когда кабель подключен к порту. Не загорается, когда не подключен.
- LAN (по количеству портов) — информирует о подключении устройств по кабелю.
- WI-FI – показывает, включено ли беспроводное вещание.
На передней панели роутера есть кнопка WPS для быстрого подключения устройств к беспроводной сети. На задней панели есть кнопка питания и кнопка перезагрузки, утопленная в крышку. Также имеется переключатель режимов работы устройства (роутер и повторитель).
Отзывы пользователей
Юрий, 38 лет, Санкт-Петербург:
Отличные маршруты. Пользуюсь уже 2 месяца и проблем не заметил. Работает в 2-х диапазонах по вайфаю, скорость хорошая.
Ева, 34 года, Ростов-на-Дону:
Среди достоинств модели могу выделить минималистичный дизайн, хорошую скорость соединения и простоту настройки. Однако интернет не доступен по всей квартире: в одной из комнат постоянно пропадает связь.
Александр, 42 года, Москва:
Благодаря этому устройству у нас дома стабильный интернет без перебоев при высокой нагрузке: к Wi-Fi подключены 2 компьютера, 2 ноутбука, 2 планшета, 4 смартфона и принтер. Сеть ловит даже возле входа в дом (квартира с окнами на 7 этаже).
Ольга, 26 лет, Нижний Новгород:
Бюджетный вариант с хорошими характеристиками. Простая настройка, удобный интерфейс. Сеть не теряет, хотя пользуюсь уже 5 месяцев.
Вероника, 33 года, Калуга:
Роутер у меня уже год. Работает стабильно, даже когда к нему подключаются все члены семьи. Занимает мало места на столе. Заметил, что качество сигнала падает в плохую погоду.
Обновление программного обеспечения
Для каждого роутера существует отдельная прошивка, которая постоянно дорабатывается и совершенствуется, чтобы сделать устройство еще более эффективным, быстрым и бесперебойным. Поэтому вам следует время от времени обновлять прошивку вашего Wi-Fi оборудования, что вы можете сделать следующим образом:
- Скачайте новую прошивку на официальном сайте провайдера Билайн.
- Заходим в стартовое меню роутера и выбираем «Дополнительные настройки».
- откройте раздел «Другое» и нажмите на полосу обновления ПО (ПО).
- Выберите «Выбрать файл» и укажите путь к скачанной прошивке.
- Роутер самостоятельно обновит ПО, после чего его нужно перезагрузить – выключить и снова подключить к питанию.
ШАГ 2. Настройка доступа к сети.
Откройте любой браузер, например Internet Explorer, введите в адресной строке 192.168.1.1 и нажмите кнопку
«Ввод» на клавиатуре. Открывается веб-интерфейс роутера, с помощью которого можно управлять всеми функциями роутера. Роутер попросит ввести логин и пароль для входа. Введите admin в оба поля и нажмите «Продолжить».
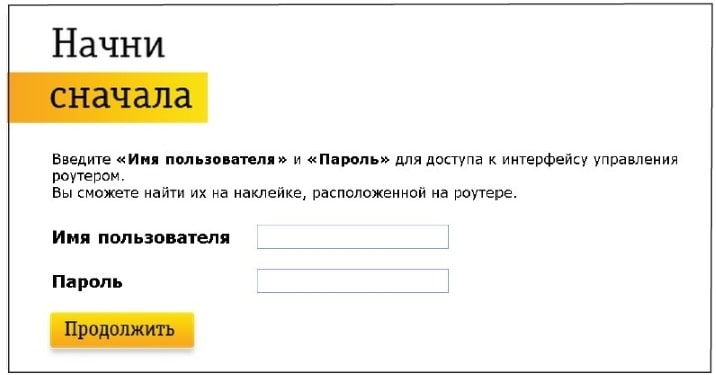
Нажмите на кнопку «Быстрая настройка».

Открывшееся окно содержит все необходимые настройки для работы с роутером.

В разделе «Домашний интернет» введите номер своего договора (начиная с 089 или 085) и пароль для входа в личный кабинет. Учитывайте и вводите названия сетей Wi-Fi (2,4 ГГц и 5 ГГц) и пароли для доступа к ним в разделе «Сети Wi-Fi роутера.
Гостевая сеть Wi-Fi необходима для предоставления доступа в Интернет через Wi-Fi вашим друзьям, которые приходят к вам в гости на случай, если вы не хотите сообщать им пароль основной сети Wi-Fi (по умолчанию гостевая сеть отключена , включить можно нажав кнопку «Включить», скорость доступа в интернет в гостевой сети до 1 Мбит/с).
Если у вас подключена услуга «Билайн ТВ», выберите порт LAN для подключения к приставке. Совет: владельцам игровой приставки Xbox360 с установленным на ней клиентом Билайн ТВ порт выбирать не нужно.
Конфигурация настроек Wi-Fi
Если вы хотите изменить настройки интернета от Билайн, зайдите в меню роутера и выполните следующие действия:
- Выберите пункт «Дополнительные настройки» и откройте раздел Wi-Fi, слева выберите вкладку общих настроек.
- Строка SSID сети — это имя самого соединения, которое вы меняете по своему усмотрению.
- Вы можете изменить режим работы и канал. Для второй функции стоит настроить автоопределение, тогда роутер сможет сам решать, к какому каналу подключаться. Для чего это? Если у соседей тоже есть роутер, а ваше устройство на том же канале, соединение может быть недостаточно эффективным. При выборе автоматического режима роутер автоматически переключится на менее загруженный канал.
- В этом же меню смартбокса можно отключить гостевую сеть, поставив галочку напротив соответствующей строки (не забудьте сохранить изменения).
Процесс настройки
Настраивать Smart Box будем через браузер на компьютере. Подключив все кабели, включите компьютер, запустите браузер и введите в адресной строке комбинацию «192.168.1.1». Это IP-адрес вашего устройства в локальной сети. Вы можете увидеть эти данные на задней панели маршрутизатора Wi-Fi. Туда же вводятся логин и пароль, которые нам также понадобятся для дальнейшей настройки.
При первом входе в конфигуратор вы увидите приветственное окно. Нажмите на кнопку «Продолжить», и перед вами откроется новое окно, где вы должны ввести свой логин и пароль. По умолчанию для всех абонентов Билайн это admin/admin.
Теперь нужно активировать кнопку меню «Быстрая настройка». Форма настройки довольно простая, в каждом разделе есть свои подсказки, но и без них все интуитивно понятно. Здесь необходимо ввести следующие данные:
для интернета дома:
- Логин — номер вашего договора с поставщиком;
- Пароль — комбинация для доступа в интернет, которую определил провайдер.
для сети Wi-Fi роутера:
- Имя сети — придумайте имя для вашего Wi-Fi соединения (SSID);
- Пароль — придумайте секретный шифр для входа в сеть Wi-Fi (от 8 символов).

для сети Wi-Fi для гостей (опционально):
- Установите такие же параметры для беспроводной гостевой сети вашего роутера.
для услуги «Билайн ТВ» (по желанию):
- Это настройки телевизора (здесь вы введете номер LAN-разъема, к которому будете подключать ТВ-приемник).
Сохраните введенные данные и подождите, пока оборудование применит новые настройки к работе. Вот и весь процесс настройки роутера, теперь в вашем доме есть интернет.
Если вы не хотите, чтобы провода портили внешний вид вашего дома, вы можете настроить беспроводное соединение, но для этого ваш ПК или ноутбук должен иметь встроенный или приобретаемый отдельно Wi-Fi адаптер:
- Включите функцию Wi-Fi на своем ноутбуке (или ПК).
- откройте меню панели управления».
- В нем вы найдете пункт «Сетевые подключения».
- Перейдите в раздел «Беспроводное сетевое подключение» и выберите сеть, к которой хотите подключиться.
Сегодня все новые роутеры могут работать в двух частотных режимах:
- На частоте 2,4 ГГц;
- С частотой 5 ГГц.
Первый вариант встречается чаще, но многие устройства работают на этой частоте, поэтому в сети могут быть помехи. Частоту 5 ГГц почти никто не использует, у нее немного меньший радиус действия, но чистота и скорость сигнала выше.

После того, как вы выбрали нужный канал, вам нужно только ввести логин и пароль от защищенной сети Wi-Fi и сохранить все внесенные изменения.
На сайте оператора есть три специальные подробные инструкции по подключению компьютера, мобильных устройств или SmartTV к сети Wi-Fi роутера — https://moskva.beeline.ru/customers/help/home/domashniy-internet/instrukcii-dlya-mob — устройствов/
Теперь ознакомимся с инструкцией по настройке сети Wi-Fi на роутере Beeline Smart Box:
- В поле адреса браузера введите IP-адрес вашего устройства — «192.168.1.1».
- В открывшемся меню выберите «Дополнительные настройки».
- в верхней части окна найдите вкладку «Wi-Fi» и перейдите в это меню.
- В навигационном списке славы выберите пункт «Общие настройки».
- С противоположной стороны строки должна стоять галочка «Включить беспроводную сеть (Wi-Fi.
- Ниже вы можете внести любые изменения в основные параметры беспроводной сети роутера (режим работы, выбрать отдельный номер канала, отключить гостевую сеть Wi-Fi).
Сохраните все изменения и перейдите в следующую часть вкладки «Wi-Fi» — «Безопасность». На этом этапе вы можете установить наиболее безопасный тип шифрования: установить значение аутентификации WPA2-PSK. Сохраните эти изменения и перезагрузите программу.

Обратите внимание, что если в вашей квартире есть устройства, не поддерживающие Программу сертификации беспроводных устройств WPA2, лучше оставить значение аутентификации по умолчанию — WPA-PSK.
WPA — это стандарт 802.1X, а WPA2 — стандарт IEEE 802.11i. С 2006 года все устройства Wi-Fi выпускаются с поддержкой WPA2.
Вход в интерфейс конфигуратора
Вход в интерфейс конфигуратора осуществляется быстро через браузер на компьютере или ноутбуке. Для этого нужно открыть один из браузеров, которыми пользуется пользователь. Затем пользователь вводит «192.168.1.1» в поле адреса. В открывшемся окне введите логин и пароль, указанные на наклейке, расположенной в нижней части роутера.
После этого пользователь может выполнять необходимые задачи в самом интерфейсе.
Читайте также: Платежная карта Билайн: виды и тарифы небанковского платежного инструмента
Основные параметры
Вам потребуются следующие данные при первом подключении роутера и его первоначальной настройке:
- исходное имя беспроводной сети — Smart_box-AAAAAA (A — последовательность произвольных символов);
- адрес сайта, предназначенного для настройки параметров роутера (должен быть указан в строке URL браузера) — 192.168.1.1;
- данные для входа — логин admin, пароль admin;
- последняя версия программного обеспечения 2.0.38.
Нюансы настройки маршрутизатора
После подключения устройства к сети и интернету продолжайте его настройку. Функции этого шага зависят от того, для чего будет использоваться маршрутизатор.
Для интернета
Если вам нужен маршрутизатор для подключения к Интернету, следуйте этим инструкциям:
- Включите ПК и сам маршрутизатор, войдите в браузер и введите 192.168.1.1 в строке URL — это вызовет домашнюю страницу. Затем нажмите «Продолжить».
- Введите имя пользователя и пароль (admin в каждом поле).
- Перейдите на вкладку «Быстрая настройка».

Вам нужно выбрать быструю настройку маршрутизатора.
Вам будет представлено несколько разделов:
- «Домашний Интернет». Введите необходимые данные (т.е ваше имя пользователя и пароль), и настройки роутера будут сконфигурированы автоматически.
- Сеть Wi-Fi роутера. Здесь вы можете настроить беспроводную сеть. Выберите «Сетевое имя», введите пароль (он должен состоять не менее чем из 8 символов).
- «Гостевая сеть Wi-Fi». Гостевой режим позволяет поддерживать безопасность вашей личной сети в случаях, когда сторонние пользователи подключаются к вашему роутеру. Настройте его в этом разделе.
- Билайн ТВ. Этот пункт для тех, кто хочет воспользоваться услугой Билайн ТВ. Укажите слот роутера, к которому будет подключаться приставка.
Сохраните данные и подождите ок. 60 секунд, пока соединение не будет установлено. Если вы видите надпись «Интернет подключен», значит все прошло успешно.
Для телевидения
В этом случае вам нужен телевизор с поддержкой Wi-Fi. Ниже приведена последовательность действий для владельцев телевизоров разных производителей.
Samsung:
- С помощью пульта дистанционного управления откройте раздел «Сеть» и подраздел «Настройки сети».
- Ознакомьтесь с инструкциями.
- Выберите беспроводное соединение.
- Введите имя вашей сети Wi-Fi.
- Если в описании телевизора указано, что он поддерживает частоту 5 ГГц, выберите ее. Если этого нет в параметрах, укажите 2,4 ГГц.
- Введите пароль.

Используйте пульт дистанционного управления для настройки телевизора.
LG:
- откройте меню «Сеть», а затем «Настройки беспроводной сети».
- Нажмите кнопку «Настроить из списка точек доступа». Он будет искать доступные сети Wi-Fi.
- Выберите свой из списка.
- Введите пароль.
Филипс:
- Войдите в меню, нажав на иконку «Домой.
- Перейдите в раздел «Конфигурация».
- Выберите опцию «Сетевое подключение».
- Установите беспроводное соединение.
- Выберите свою сеть из доступных сетей и введите пароль.
Индикаторы состояния
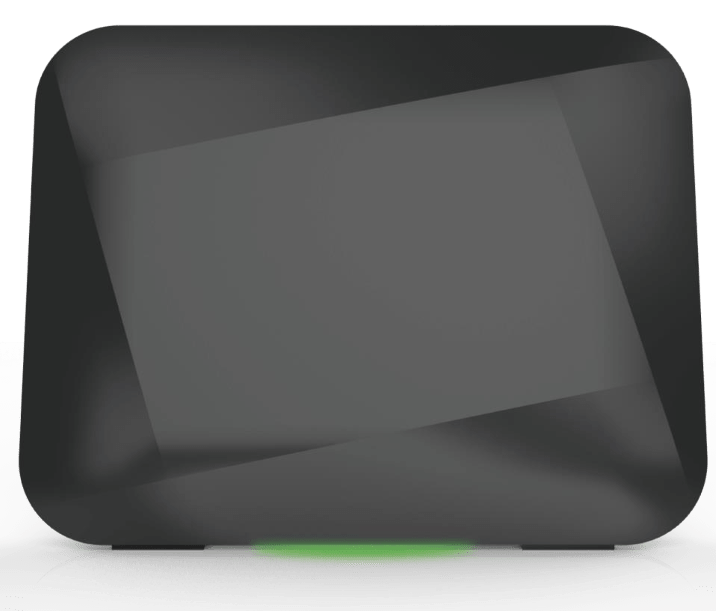
Основные индикаторы состояния роутера расположены снизу роутера и светятся «в пол» (3 разноцветных светодиода):
| Желтый | горит | Устройство загружается |
| Красный | мигающий | Заводской набор
настройки/Восстановить конфигурацию |
| горит | Сдержанный | |
| Зеленый | мигающий | Настройка подключения к Интернету |
| горит | Интернет-соединение установлено | |
| Синий | горит | Соединение с облаком ZigBee установлено |
| мигающий | Сдержанный | |
| Красный-Зеленый-Синий попеременно | мигающий | Процесс сопряжения WPS/процесс сопряжения Zigbee/обновление программного обеспечения |
| быстрое мигание | Ошибка сопряжения WPS/ошибка сопряжения Zigbee | |
| Красный — Зеленый попеременно | мигающий | Ошибка запуска устройства |
| Белый | горит | Аппаратный сбой |
Обновление прошивки
Настроить роутер нужно только один раз, но иногда необходима перепрошивка. Для этого скачайте файл, с которым будет производиться процедура. Необходимо прошить устройство по инструкции. Главное требование — проверить версию прошивки. Текущие данные: 2.0.38 (14,7 МБ).
- Браузер открывает страницу по адресу 192.168.1.1.
- После ввода логина и пароля необходимо перейти на вкладку «Дополнительные настройки». Там вы выбираете «Другое».
- Откроется новая страница. В левом углу меню выберите «Обновление ПО».
- Загруженный файл загружается. Последний шаг — нажать на кнопку «Выполнить обновление».
Обновление займет несколько минут.
Безопасность интернет-соединения
Для защиты вашего соединения от несанкционированного доступа одного хорошего пароля недостаточно — вам следует выбрать надежный тип шифрования для Умного ящика. Это делается следующим образом:
- В дополнительных настройках, раздел Wi-Fi, в левом меню выберите вкладку «Безопасность».
- В строке «Аутентификация» выберите тип шифрования WPA2-PSK.
- В этом же окне ниже вы можете изменить ключ доступа для подключения к сети.
Сброс установок роутера
Для выполнения жесткого сброса необходимо зайти в настройки интернет-соединения. Во вкладке «Устройство» удаляются все пользовательские настройки. После этого действия произойдет сброс до заводских настроек. Вы можете сбросить его вручную через маршрутизатор. На устройстве, где расположены остальные контакты и кнопки, есть клавиша «СБРОС, ВОССТАНОВЛЕНИЕ». Ручной сброс:
- Устройство включено.
- После полной загрузки нажмите клавишу «СБРОС».
- Кнопку держат полминуты.
Вам не нужно перезагружать маршрутизатор, но стоит проверить производительность вашей системы и сети. После этих действий настройки сбросятся сами собой.
Быстрая настройка
После подключения можно приступать к настройке роутера Билайн Smart Box One.
Для Интернета
При необходимости подключения Умного ящика к интернету алгоритм действий следующий:
- Включите компьютер и маршрутизатор, войдите в любой веб-проводник и введите адрес 192.168.1.1 в строке URL. После этого появится приветственное окно, где необходимо нажать на кнопку «Продолжить.
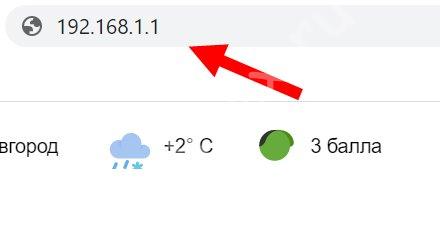
- Введите свой логин и пароль в поле admin, указав два раза эти данные. Нажмите кнопку «Продолжить.
- В главном меню выберите раздел Быстрая настройка.

После перехода в этот режим настройки SmartBox One Билайн кажется, что можно выбрать несколько разделов из:
- Домашний Интернет. Здесь вы можете настроить соединение с Билайн. Указывает информацию о конфигурации, необходимую для подключения к сети. Все, что от вас требуется, это ввести свой логин и пароль в соответствующие поля. Если вам нужна помощь в поиске пароля, перейдите по ссылке).
- Сеть Wi-Fi роутера. В этом разделе вы можете настроить беспроводную сеть роутера. Итак, в столбце «Имя сети» введите свой SSID (это может быть что угодно) и введите свои учетные данные для входа в раздел «Пароль». Пароль должен состоять из 8 символов или более.
- Гостевая сеть Wi-Fi. При переходе в этот режим вы можете настроить роутер Beeline Smart Box для работы в гостевом режиме.
- Билайн ТВ. Этот раздел используется, когда вам нужно подключиться к услуге Билайн ТВ. В такой ситуации выберите порт роутера, который вы планируете подключить к приставке. Если вы используете Xbox 360, вам не нужно ничего настраивать.
- Сохраните свои данные.

Как только введены настройки Билайн роутера Билайн Smart Box, нужно сохранить и дождаться соединения. Это занимает около 60 секунд. В случае успеха рядом со строкой состояния появится надпись о том, что интернет подключен.
Для телевизора
Роутер Beeline Smart Box можно использовать для подключения телевизора. Для работы нужен телевизор с Wi-Fi модулем. Если он есть, вы можете перейти к следующему шагу.
Для Самсунг:
- с помощью пульта дистанционного управления зайдите в раздел «Сеть», а затем «Настройки сети;
- прочтите инструкции и нажмите «Далее;
- выберите тип беспроводного подключения;
- указать сеть WiFi с именем, указанным в настройках;
- выберите 5 ГГц, если ваш телевизор поддерживает это (иначе 2,4 ГГц);
- запишите пароль, установленный при настройке роутера.
Для LG:
- войдите в меню «Сеть и настройки беспроводной сети;
- выберите «Настройка» из списка точек доступа;
- найти сеть Wi-Fi и выбрать ее;
- введите ключ безопасности и подтвердите ввод;
- убедитесь, что соединение правильное. Подробнее https://beelinex.ru/bilajn-tv-na-lg-smart-tv/
Для Филипс:
- нажмите на символ с домиком, чтобы войти в меню;
- выбрать раздел Конфигурация;
- найти пункт Подключиться к сети;
- указать тип беспроводного подключения;
- нажмите ОК;
- просканируйте сеть Wi-Fi и выберите нужную;
- введите ключ безопасности и нажмите OK.
Теперь вы знаете, как настроить роутер Smart Box Билайн для работы с телевизором, ПК, телефоном и другой техникой. Благодаря режиму быстрой записи данных работа занимает несколько минут.
Ручная настройка
Чтобы изменить настройки роутера вручную, войдите в веб-интерфейс и выберите раздел «Дополнительные настройки». На верхней панели переходим на вкладку «Другое» и выбираем пункт WAN (подключение к Интернету).
По умолчанию здесь доступны только соединения L2TP и DHCP. То есть изменить можно только логин и пароль, но создать другой тип подключения не получится. Тем не менее, по-прежнему можно настроить для другого провайдера.
Стандартная настройка
Чтобы настроить роутер для раздачи интернета Билайн, достаточно выполнить несколько простых действий. Устройство поставляется с подробной инструкцией по настройке. Как и у других производителей, роутер Beeline Smart Box настраивается через веб-интерфейс на ПК.

Первым делом подключаем кабель питания к устройству, а вилку этого устройства вставляем в розетку. Этот маршрутизатор не оснащен кнопкой ВКЛ/ВЫКЛ. Далее необходимо подключить Ethernet-кабель поставщика услуг к разъему WAN. Стоит убедиться, что интернет-кабель не поврежден, ведь в противном случае велика вероятность того, что устройство просто не удастся настроить.
После этого остается зайти в панель администрирования и выставить все необходимые параметры сети. Все данные, необходимые для входа в панель управления устройством, указаны на информационной наклейке с обратной стороны роутера.

Далее роутер настраивается следующим образом:
- откройте браузер на ПК и введите в поле адреса IP-адрес, указанный на информационной наклейке на задней панели устройства. Для настройки маршрутизатора Smart Box Giga используйте адрес «192.168.1.1». Когда откроется окно приветствия, нажмите «Продолжить.

- В следующем окне введите логин и пароль для входа. Эти данные также указываются на информационной этикетке устройства. По умолчанию используются значения по умолчанию для многих роутеров — «admin» и «admin».

- При первом посещении панели администрирования на экране появляется сообщение о том, что роутер еще не настроен. Нажмите «Быстрая настройка», чтобы установить основные параметры.

- В следующем окне выполняется фактическая настройка маршрутизатора. Рядом со строкой «Войти» указан номер договора с поставщиком услуг. Он начинается с цифр «089» или «085». Затем вы можете ввести новый ключ безопасности для входа в личный кабинет вместо стандартного «admin». Ниже перечисляем имена и прописываем пароль для сетей 2,4 ГГц и 5 ГГц. В случае, если к роутеру подключена ТВ-приставка, необходимо указать, к какому порту вы планируете ее подключать. После ввода всех необходимых данных нажмите Сохранить.

На этом быстрая настройка роутера Билайн Smart Box Giga завершена. При необходимости заданные параметры всегда можно изменить в панели администрирования. Кроме того, вы можете сбросить настройки и восстановить заводские настройки. Таким же образом можно настроить и другие сетевые устройства от этого провайдера, например, роутер Beeline Smart Box One.
В случае возникновения проблем клиенты Билайн могут обратиться в службу технической поддержки. Для этого можно воспользоваться контактным телефоном или зайти на сайт www.beeline.router.ru.
IPTV
Вся настройка ТВ Билайн сводится к выбору порта, к которому будет подключаться приставка. Если вы сделали это на этапе быстрой настройки, больше ничего не требуется. Но при подключении к другому провайдеру приходится что-то менять вручную. Smart Box поддерживает VLAN, поэтому проблем с онлайн ТВ от Дом.ру или Ростелеком не будет.
- Зайдите в дополнительные настройки, откройте вкладку «Другое» и выберите WAN. Нас интересует WAN-соединение 2. Выбираем его и нажимаем кнопку «Изменить».
- В открывшейся вкладке введите следующие параметры: имя подключения — «ТВ»; тип услуги — «IPTV»; тип подключения — «Мост»; Режим IP — «Статический IP»
- Если вам необходимо ввести значение VLAN, введите данные, предоставленные поставщиком, в соответствующее поле. Сохраните изменения.
- Теперь укажите порт выделенного LAN порта, который будет использоваться для подключения к приставке.
- На странице «Другое» выберите LAN в меню слева. В самом низу находим строчку IPTV Port.
- Поставьте галочку напротив нужного порта LAN, например в поле LAN 4. Сохраните изменения.