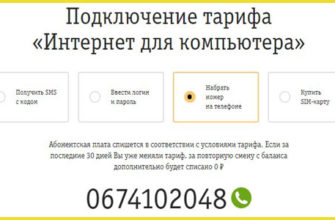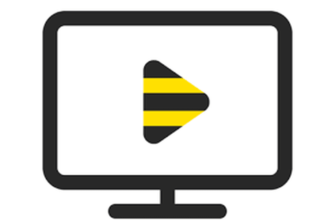- Общие сведения
- Настройка устройства
- Obtaining SSH access on the stock firmware
- Нюансы обновления прошивки
- Return to Stock
- Полный сброс параметров
- LuCI Web Upgrade Process
- Terminal Upgrade Process
- sysupgrade
- Flash Layout
- Правила подключения маршрутизатора
- Debricking
- sercomm-recovery utility
- How to make own recovery images
- tftp method
- Experimental firmware
- Installation
- OpenWrt installation
- OEM easy installation
- OEM installation using the TFTP method
- Стандартная настройка
- Failsafe mode
- Backup
Общие сведения
Роутер Beeline Smart Box Giga — это многофункциональное устройство для организации беспроводной сети Интернет. Устройство можно использовать для раздачи Wi-Fi дома с помощью Ethernet-кабеля, предоставляемого поставщиком услуг вместе с устройством для подключения к Интернету. Устройство также имеет порт USB для подключения внешних устройств и флешек.

Представленная модель является последней в линейке Smart Box. Главное его преимущество перед предыдущими версиями — высокая скорость передачи данных, достигающая 1 Гбит/с. Устройство работает в двух радиодиапазонах — 2,4 ГГц и 5 ГГц. Роутер имеет 4 антенны, обеспечивающие надежную передачу сигнала Wi-Fi на большие расстояния.
Устройство совместимо с цифровыми приставками IPTV. На правой боковой панели устройства расположены 2 порта LAN, а также разъем USB для подключения ПК и других совместимых устройств по кабелю. Предусмотрена функция безопасного подключения клиентских устройств по WPS.
Несмотря на хорошие технические характеристики, Smart Box Giga от Билайн имеет один существенный недостаток. Аппарат работает только с оператором Билайн. Однако есть еще варианты, позволяющие настроить роутер для работы с другими провайдерами. Это также будет обсуждаться далее в этой статье.
Настройка устройства
Чтобы роутер заработал, нужно выполнить несколько действий:
- введите 192.168.1.1 в адресную строку браузера. (данный параметр можно найти в инструкции или на наклейке с обратной стороны точки доступа);
- нажать на кнопку «Продолжить»;
- в открывшихся полях вводим логин и пароль (по умолчанию в оба вводим admin);
- в главном меню выбрать строку «Быстрая настройка»;
- руководствуясь подсказками, нужно ввести логин от договора с провайдером, пароль от домашней сети Билайн;
- выберите частоту, поставив галочки напротив 2,4 и 5 ГГц;
- придумайте имя для своей домашней сети и введите его в соответствующее поле;
- сгенерировать пароль для доступа к нему, состоящий не менее чем из 8 символов;
- если вы собираетесь подключить приставку для IPTV, назначьте порт для подключения (по умолчанию это выделенный LAN-порт и IGMP-прокси);
- нажать на поле «Использовать».

Чтобы роутер заработал, его нужно настроить.
Если информация введена верно, через 1 минуту роутер будет готов к работе и в сетевых подключениях компьютера появится новая сеть доступа в Интернет.
Obtaining SSH access on the stock firmware
1. Войдите в веб-интерфейс роутера (admin:admin)
2. Перейдите в «Настройки» → «WAN» → «Добавить статический IP-интерфейс» (например, 10.0.0.1/255.255.255.0)
3. Перейдите в «Настройки» → «Удаленное управление» → «Добавить SSH, порт 22, 10.0.0.0/255.255.255.0 и интерфейс, созданный ранее
4. Измените IP-адрес клиента на 10.0.0.2/255.255.255.0 и подключите Ethernet-кабель к WAN-порту маршрутизатора
5. Подключитесь к маршрутизатору с помощью оболочки SSH (SuperUser:SQxxxxxxxxxx, где SQxxxxxxxxxx — серийный номер с этикетки на задней панели)
6. Запустите в оболочке SSH.
Нюансы обновления прошивки
Эта операция выполняется только при подключении к компьютеру через кабель Ethernet, если соблюдены все рекомендации, указанные в инструкции. В противном случае восстановление работы агрегата возможно только с участием сервисных специалистов компании.
Порядок обновления такой:
- скачать последнюю версию прошивки с сайта (сейчас это 1.0.05);
- открыть браузер;
- в поле адреса введите 192.168.1.1.;
- войти в главное меню после ввода admin в поля «Логин» и «Пароль»;
- перейти в «Дополнительные настройки»;
- выбрать «Другое»;
- на открывшейся странице нажмите «Обновление ПО»;
- нажмите «Выбрать файл»;
- указать адрес, где хранится скачанная версия программы;
- активировать поле «Выполнить обновление»;
- после установки, которая занимает ок. 5 минут, перезагрузите роутер.
Return to Stock
1. Измените флаг запуска на Sercomm1 в интерфейсе командной строки OpenWrt, а затем перезагрузитесь:
printf1|ddbs=1seek=7count=1of=/dev/mtdblock3
2. Необязательно: Обновитесь любой стоковой (Билайн) прошивкой, если хотите полностью перезаписать OpenWrt в слоте 0.
Полный сброс параметров
Эту операцию проводят в таких случаях:
- удалить пользовательские данные при повторной настройке роутера;
- при отсутствии доступа к порталу с параметрами настройки точки доступа;
- если невозможно установить интернет-соединение;
- из-за потери пароля или логина.
В этом случае все настройки будут сброшены до заводских.
Самый простой способ сброса — аппаратный. Для этого нажмите кнопку RST/WPS на боковой панели и удерживайте ее 20 секунд. Настройки сбрасываются автоматически.
Для выполнения процедуры по программному методу необходимо:
- открыть домашнюю страницу браузера;
- введите в поле адреса 192.168.1.1.;
- нажмите «Продолжить»;
- введите в открывшиеся поля admin;
- нажать на кнопку «Войти»;
- в главном меню выберите «Дополнительные настройки»;
- в «Основных настройках» перейти на вкладку «Файл конфигурации»;
- нажать кнопку «Сброс».
Если последовательность операций завершится без ошибок, маршрутизатор вернется в исходное состояние. Далее необходимо проверить возможность выхода в интернет. Для этого откройте любую веб-страницу в веб-браузере.
LuCI Web Upgrade Process
- Перейдите по адресу http://192.168.1.1/cgi-bin/luci/mini/system/upgrade/ URL-адрес обновления LuCI
- Загрузить файл образа для sysupgrade в LuCI
- Дождитесь перезагрузки
Terminal Upgrade Process
Если у вас нет графического интерфейса (LuCI), вы можете выполнить обновление через командную строку. Существует метод командной строки для обновления:
- sysupgrade
Примечание. Важно, чтобы вы поместили образ прошивки на виртуальный диск (/tmp) перед началом прошивки.
sysupgrade
- Войдите в систему как root через SSH по адресу 192.168.1.1, скопируйте изображения в /tmp с помощью SCP, а затем введите следующие команды:
cd/tmp sysupgrade /tmp/sysupgrade.bin
Flash Layout
| mtd0 | ты загружаешься | 0x0 | 0x100000 | |
| мтд1 | динамическая карта разделов | 0x100000 | 0x100000 | |
| мтд2 | Фабрика | 0x200000 | 0x100000 | |
| мтд3 | Флаг загрузки | 0x300000 | 0x100000 | |
| мтд4 | основной | 0x400000 | 0x600000 | |
| мтд5 | Ядро 2 | 0xa00000 | 0x600000 | |
| мтд6 | Файловая система 1 | 0x1000000 | 0x1800000 | ubiconcat0 |
| мтд7 | Файловая система 2 | 0x2800000 | 0x1800000 | |
| мтд8 | Конфигурация/журнал | 0x4000000 | 0x800000 | ubiconcat1 |
| мтд9 | временный буфер приложения (Ftool) | 0x4800000 | 0xc00000 | ubiconcat2 |
| мтд10 | контейнер | 0x5400000 | 0x2800000 | ubiconcat3 |
| мтд11 | плохой блок зарезервирован | ox7c00000 | 0x380000 |
Правила подключения маршрутизатора
После покупки устройства необходимо в первую очередь определиться с местом для установки. Для проверки работоспособности подойдет любая точка в квартире. Место постоянной дислокации нужно выбирать тщательно. На скорость сигнала влияют:
- бетонные перегородки;
- зеркала;
- металлические конструкции.

Вам нужно определить местонахождение роутера.
Поэтому перед его размещением необходимо учесть все особенности помещения. Лучше всего установить роутер на равном расстоянии от всех устройств, которые будут к нему подключаться.
Затем можно приступать к подключению проводов:
- разъем сетевого кабеля, занесенный установщиками в квартиру, воткнуть в порт WAN;
- для первого подключения соедините роутер и компьютер через один из LAN-портов;
- подключите кабель питания к роутеру и подключите к сети.
Если все сделано правильно и оборудование работает исправно, загорятся сигнальные светодиоды.
Debricking
→ универсальный.debrick
sercomm-recovery utility
1. Собираем sercomm-recovery под Linux:
git клон https://github.com/danitool/sercomm-recovery.git сделать
2. Подключаемся к роутеру кабелем и запускаем sercomm-recovery:
sudo ./sercomm-recovery enp0s3 recovery_giga_stock.bin
где enp0s3 — сетевой интерфейс, подключенный к роутеру, ifconfig — список доступных сетевых интерфейсов
3. Дождитесь, пока роутер прошьется и перезагрузится.
Загрузите четкие образы восстановления для Turbo+ и GIGA.
How to make own recovery images
Соедините все резервные копии mtd в один файл:
кошка mtd0 mtd1 mtd2 mtd3 mtd4 mtd5 mtd6 mtd7 mtd8 mtd9 mtd10 mtd11 > full.bin
Добавьте данные OOB:
bbe -b»:512″-e»A 00000000000000000″ full.bin -o full-oob.bin
tftp method
1. Запустите tftp-сервер на IP 10.10.10.3/24
2. Переименуйте образ initramfs OpenWrt в test.bin и скопируйте его в корень tftp
3. Подключаемся к UART, включаем роутер и отменяем процесс загрузки нажатием любой клавиши
4. В командной консоли U-Boot выполните:
загрузка tftpboot
5. Подождите, пока OpenWrt запустится
6. Сделайте sysupgrade для установки OpenWrt на NAND flash на роутере
Experimental firmware
- Сообщество строит
Installation
| Умный бокс ГИГА | снимок | https://downloads.openwrt.org/snapshots/targets/ramips/mt7621/openwrt-ramips-mt7621-beeline_smartbox-giga-squashfs-factory.img | https://downloads.openwrt.org/snapshots/targets/ramips/mt7621/openwrt-ramips-mt7621-beeline_smartbox-giga-squashfs-sysupgrade.bin | https://moskva.beeline.ru/customers/pomosh/home/domashnij-internet/nastrojki-s-routerom/smart-box-giga/ |
→ Установите OpenWrt (общее объяснение)
OpenWrt installation
ОСТОРОЖНОСТЬ:
Если на вашем устройстве установлена сторонняя прошивка (например, Padavan, Keenetic, AsusWrt, неофициальные сборки сообщества OpenWrt (особенно для загрузчика Breed) и т д.), настоятельно рекомендуется восстановить исходную прошивку OEM (включая загрузчик, EEPROM, раздел) карту и т д.) из резервной копии перед началом установки OpenWrt на устройство.
1. Даунгрейд стоковой (Билайн) прошивки до версии 1.0.02 (дважды при необходимости)
2. Удалите все точки из имени файла заводского образа OpenWrt
3. Загрузите и обновите прошивку через оригинальный веб-интерфейс
Примечание. Возможно, вам придется дважды выполнить третий шаг, если работающая микропрограмма загружается из слота 1 (флаг загрузки Sercomm0). Стандартная прошивка меняет флаг запуска (Sercomm0/Sercomm1) при каждом обновлении прошивки.
Читайте также: Как обнулить приставку Билайн ТВ и сбросить настройки
OEM easy installation
См раздел по установке OpenWrt
OEM installation using the TFTP method
→ универсальный.flashing.tftp
Непригодный
Стандартная настройка
Чтобы настроить роутер для раздачи интернета Билайн, достаточно выполнить несколько простых действий. Устройство поставляется с подробной инструкцией по настройке. Как и у других производителей, роутер Beeline Smart Box настраивается через веб-интерфейс на ПК.

Первым делом подключаем кабель питания к устройству, а вилку этого устройства вставляем в розетку. Этот маршрутизатор не оснащен кнопкой ВКЛ/ВЫКЛ. Далее необходимо подключить Ethernet-кабель поставщика услуг к разъему WAN. Стоит убедиться, что интернет-кабель не поврежден, ведь в противном случае велика вероятность того, что устройство просто не удастся настроить.
После этого остается зайти в панель администрирования и выставить все необходимые параметры сети. Все данные, необходимые для входа в панель управления устройством, указаны на информационной наклейке с обратной стороны роутера.

Далее роутер настраивается следующим образом:
- откройте браузер на ПК и введите в поле адреса IP-адрес, указанный на информационной наклейке на задней панели устройства. Для настройки маршрутизатора Smart Box Giga используйте адрес «192.168.1.1». Когда откроется окно приветствия, нажмите «Продолжить.

- В следующем окне введите логин и пароль для входа. Эти данные также указываются на информационной этикетке устройства. По умолчанию используются значения по умолчанию для многих роутеров — «admin» и «admin».

- При первом посещении панели администрирования на экране появляется сообщение о том, что роутер еще не настроен. Нажмите «Быстрая настройка», чтобы установить основные параметры.

- В следующем окне выполняется фактическая настройка маршрутизатора. Рядом со строкой «Войти» указан номер договора с поставщиком услуг. Он начинается с цифр «089» или «085». Затем вы можете ввести новый ключ безопасности для входа в личный кабинет вместо стандартного «admin». Ниже перечисляем имена и прописываем пароль для сетей 2,4 ГГц и 5 ГГц. В случае, если к роутеру подключена ТВ-приставка, необходимо указать, к какому порту вы планируете ее подключать. После ввода всех необходимых данных нажмите Сохранить.

На этом быстрая настройка роутера Билайн Smart Box Giga завершена. При необходимости заданные параметры всегда можно изменить в панели администрирования. Кроме того, вы можете сбросить настройки и восстановить заводские настройки. Таким же образом можно настроить и другие сетевые устройства от этого провайдера, например, роутер Beeline Smart Box One.
В случае возникновения проблем клиенты Билайн могут обратиться в службу технической поддержки. Для этого можно воспользоваться контактным телефоном или зайти на сайт www.beeline.router.ru.
Failsafe mode
→ отказоустойчивый_и_заводской_сброс
Backup
Перед запуском рекомендуется создать резервную копию mtd:
1. Получите SSH-доступ
2. Настройте tftp-сервер (например, tftpd64 для Windows)
3. Подключитесь к маршрутизатору с помощью оболочки SSH и выполните следующие команды:
cd/tmp для in01234567891011; выполнить nanddump -f mtd$i/dev/mtd$i; tftp -l mtd$ip 10.0.0.2; md5sum mtd$i>> mtd.md5; рм mtd$i; сделано tftp -l mtd.md5 -p 10.0.0.2
10.0.0.2 — IP tftp-сервера
4. Проверьте резервные копии в корневой папке tftp.