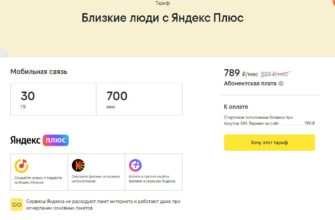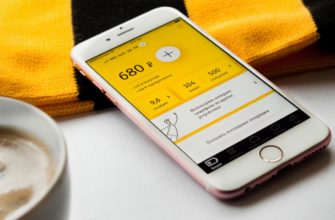- Общий принцип настройки роутера для Билайн
- Советы по использованию
- Прочь провода — подключение телефона к телевизору через Wi-Fi
- Выполняем вход в настройки роутера
- Как подключить роутер к интернету Билайн
- Настройка Роутера Билайн За 10 Шагов — L2TP
- Ошибки, которые могут возникать и о которых роутер сообщает (аналогичны SmartBoxPro и SmartBox)
- Настройка IPTV
- Как настроить роутер Билайн ASUS
- Настройка Wi-Fi для ASUS
- Настройка роутера ASUS (на примере модели RT-AC51U)
- Таблица: технические характеристики Asus RT-AC51U
- Как зайти в настройки роутера
- Настраиваем интернет под Билайн
- Настраиваем Wi-Fi для ASUS RT-AC51U
- Как зайти в настройки TP-Link TL-WR841N
- Как усилить сигнал вай-фай роутера
- Какой протокол интернета выбрать для Билайна
- Возможные проблемы и их решение
- ШАГ 3. Сохранение настроек и работа в Интернете.
- Как подключить компьютер к телевизору через Wi-Fi
- Домашний роутер для Билайн
- Технические характеристики
- Название:
- Физические параметры
- Условия эксплуатации
- Рекомендации по безопасному использованию
- Информация об утилизации изделия
- Срок службы
- Информация о сертификации
- Настройка роутера для Билайн модели TP-Link
- Настройка Wi-Fi для TP-Link
- Настройка роутера D-Link DIR 300 под Билайн
- Настройка Wi-Fi для D-link DIR-300
- Индикаторы состояния
- Параметры Windows для подключения к Beeline
- Настройка TP-Link TL-WR841N для Ростелеком PPPoE
- Web Интерфейс (Расширенные настройки) аналогичны Smart Box
- USB- функции
- Об этом роутере
- Настройка роутера Smart Box для Билайн
- Настройка Wi-Fi для Smart Box
- Настройка TP-Link под Билайн (на примере модели Archer C2)
- Таблица: технические характеристики TP-Link Archer C2
- Вход в настройки
- Настраиваем параметры интернета
- Выполняем настройку Wi-Fi
- Настройка маршрутизатора Zyxel Keenetic Ultra для Beeline
- Настройка Wi-Fi для Zyxel
- Настройка 4G WiFi-роутера ZTE MF90
- Таблица: технические характеристики
- Подключаем роутер
- Настройка интернета для Билайна
- Настройка Wi-Fi
- Первый вход и настройка L2TP соединения
- ШАГ 2. Настройка доступа к сети.
Общий принцип настройки роутера для Билайн
- Выбирайте вай-фай-роутер исходя из ваших нужд. Учитывайте, сколько понадобится проводных разъемов. Если важен быстрый и качественный интернет, задумайтесь о покупке маршрутизатора с двухдиапазонным Wi-Fi.
Отдельно проверьте, не входит ли выбранный вариант в список неподдерживаемых моделей по ссылке. - Выделите правильное место для вай-фай-маршрутизатора. Не ставьте его в дальний угол, избегайте закрытых полок и ящиков – они становятся препятствием и качество сигнала падает. Оптимально, чтобы он находился в центре квартиры – проще тянуть провода в любую комнату и лучше интернет по краям жилища.
Советы по использованию
Для правильного подключения wi-fi роутера Билайн следует учитывать рекомендации мастеров:
- Важно изучить руководство по эксплуатации. В комплекте предоставляется специальная книжка, но лучше ознакомиться с информацией на официальном билайновском портале, там информация изложена в полном объеме.
- Нельзя перезагружать оборудование во время процесса, это приведет к техническому сбою.
- Сначала требуется включить устройство, проверить правильность подключения кабелей, а потом зайти в личный кабинет роутера. Начинать работу прибора следует после проверки кабелей. В ip-адресе нельзя прописывать дополнительные символы.
- Чтобы увеличить безопасность соединения, необходимо зайти в настройки роутера и установить пароль с высоким уровнем защиты.
- Если требуется установка программного обеспечения или перерошивка прибора, то файловые документы скачиваются только с официального сайта Билайн в оригинальном варианте.
Протяжку кабеля лучше доверить специалистам, к тому же в большинстве случаев эта процедура является бесплатной.
Прочь провода — подключение телефона к телевизору через Wi-Fi

Выполняем вход в настройки роутера
Попасть в веб-интерфейс оборудования можно следующим образом:
- На компьютере нужно открыть любой браузер.
- В адресной строке пропишите 192.168.1.1, нажмите клавишу Enter. Это стандартный адрес для входа в панель управления, который по умолчанию подходит для большинства моделей роутеров. Если по этому адресу переход не произошел, уточните све́дения на наклейке.
- Дождитесь загрузки страницы с предложением пройти авторизацию. Для этого вам нужно указать логин и пароль. Стандартные значения для входа в веб-конфигуратор: admin и 1234 или так же admin. Если провайдер изменил эти данные, они должны быть указаны в письменном соглашении.
На некоторых моделях система сразу запрашивает задать новый ключ безопасности. Придумайте пароль и введите его в соответствующем поле. После этого перед вами откроется веб-конфигуратор, где вы сможете менять различные параметры.
Как подключить роутер к интернету Билайн
Рынок вай-фай-маршрутизаторов предлагает широкий ассортимент. Каждый производитель индивидуально разрабатывает прошивку. Поэтому существуют общие концепции, наименования и шаги, но детали каждого алгоритма индивидуальны.
Начнем с подключения роутера, оно аналогично для большинства устройств:
- Перед настройкой вставьте интернет-кабель в WAN-порт вай-фай-роутера. Как правило, он обозначен символов «e», глобусом в кольце или словом «WAN». Также он может быть выделен цветом или расположением.
- Включите маршрутизатор. О его корректной работе свидетельствуют световые индикаторы:
- первой по очереди чаще всего идет лампочка работоспособности. Если она горит, значит электропитание поступает и вай-фай-роутер функционирует;
- лампочка со значком в виде земного шара в круге, буквы «e», слов «NET», «Internet» или «WAN» должна мигать. Это свидетельствует о том, что интернет дошел до вай-фай-маршрутизатора;
- свечение под классическим символом Wi-Fi в виде точки и 3 изогнутых линий говорит о работе соответствующей технологии;
- в группе пронумерованных ламп каждая соответствует разъему с обратной стороны роутера. К примеру, если горит лампочка под номером 1, значит в первый порт вставлен кабель.
Количество световых индикаторов может меняться. К примеру, может быть дополнительный для USB-разъема или 2 вай-фай лампочки для двухдиапазонных передатчиков.
Для дальнейшей настройки подойдет любое настольное устройство с LAN-портом. Например, ноутбук или ПК:
- Соедините вай-фай-роутер и настольное устройство проводом.
Не рекомендуем пытаться делать первичные настройки через беспроводное подключение, по кабелю надежнее и быстрее. - Найдите в документах маршрутизирующего оборудования информацию для входа в систему настройки. Нам нужен IP-адрес, логин и пароль. Например, IP-адрес: 192.168.1.1, логин: admin, пароль: admin. Будем считать эти значения стандартными для всех рассматриваемых далее вай-фай-маршрутизаторов, если в тексте не указано иное.
- Запустите браузер и введите IP в адресную строку. Подойдет любой вариант просмотрщика страниц – Google Chrome, Yandex Browser, Mozilla Firefox и даже Internet Explorer.

Дальнейшие настройки зависят от прошивки роутера, поэтому рассмотрим их отдельно в следующих разделах.
Настройка Роутера Билайн За 10 Шагов — L2TP
Сотовый оператор Билайн в свое время приобрел бизнес одного из крупных игроков на рынке провайдеоров интернета, поэтому сегодня его абонентами в сфере предоставления высокоскоростного подключения являются миллионы пользователей. Поэтому я решил написать данную пошаговую статью по настройке роутера Билайн, которая описывает подключение к интернету по протоколу L2TP и может быть использована для любой модели независимо от производителя — Asus, D-Link DIR, TP-Link, Zyxel Keenetic и так далее. Отличия могут быть лишь в компоновке функций настроек и заголовках меню в админке устройства.
Ошибки, которые могут возникать и о которых роутер сообщает (аналогичны SmartBoxPro и SmartBox)
- Интернет-кабель не подключен в WAN-порт. При попытке зайти на любую страницу, абонент увидит страницу с соответствующем уведомлением.

- Кабель поврежден и роутер не может получить IP-адрес. Данная страница может возникать в следующих случаях:
- ТКД в доме клиента зависла
- Глобальная проблема на оборудовании ШПД
- Интернет-кабель поврежден
Абоненту будет доступна кнопа для повторного получения IP-адреса.
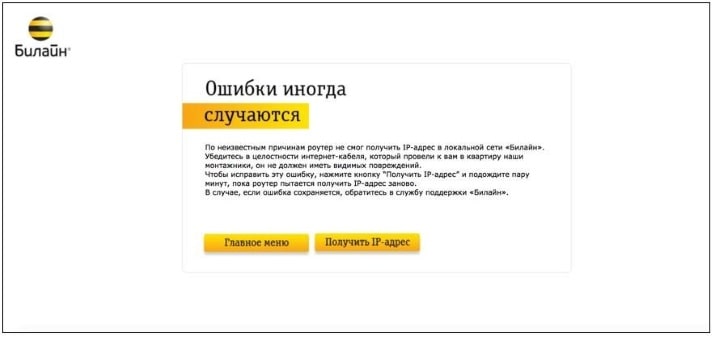
- При нажатии на кнопку «Получить IP-адрес» появится следующее уведомление:
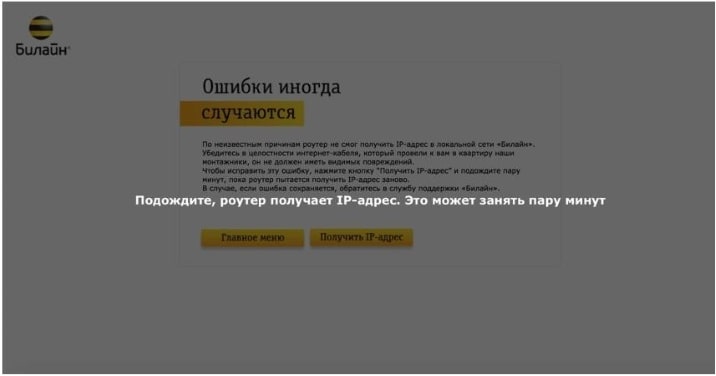
- Если роутер после этого шага не смог получить IP-адрес, абоненту будет доступен следующий шаг диагностики – Перезагрузить устройство:

Настройка IPTV
Сетевой провайдер Билайн может предоставлять услугу интернет-телевидения двумя разными способами. Они могут быть такими:
- При подключении с предоставлением роутера от Билайн, настройки IPTV уже установлены в приборе. Пользователю достаточно подключить сетевой кабель в нужный порт (обычно используется LAN-порт 4) к телевизору. В этом случае единственной проблемой может стать необходимость в загрузке и обновлении программного обеспечения роутера, но эта ситуация возникает не очень часто.
- Услуга без предоставления маршрутизатора потребует выполнить самостоятельную настройку некоторых параметров.
В зависимости от модели роутеры ТП-Линк могут иметь следующие встроенные конфигурации:
- Автоматическое назначение порта LAN для передачи сигнала IPTV. Настройка порта уже сделана в прошивке маршрутизатора. В этом случае владельцу достаточно соединить кабелем назначенный порт и разъем телевизора. Далее надо будет настроить сопряжение этих устройств. При подобных настройках также доступно подключение по беспроводной сети, если ее поддерживает сам телевизор. Если провайдер предоставляет роутер в качестве дополнительной услуги, настройка подключения телевидения проводится специалистом компании.
- «Мост». В прошивку роутера заложена опция разделения IPTV-порта от остальных сетевых разъемов. На некоторых моделях маршрутизаторов данное гнездо имеет обозначение «LAN/IPTV». При подобном разделении портов прошивкой роутера, уже заранее определена необходимая скорость передачи данных, которой будет достаточно для эффективной работы цифрового телевидения. При этом скорость интернета на остальных устройствах в этом случае страдать не будет.
- Более глубокая настройка. Тут владелец должен самостоятельно выбрать порт IPTV, сделать подключение и установить необходимые параметры, которые предоставляет провайдер услуги. Данная опция используется в старых моделях роутеров TP-Link.

Самостоятельно настроить интернет-телевидение Beeline на роутере можно следующим способом:
- Входим в веб-интерфейс маршрутизатора через логин и пароль.
- Потом в левом функциональном меню устройства выбираем вкладку «Сеть», далее раздел «IPTV». На некоторых моделях этот раздел можно располагаться отдельно.
- Устанавливаем галочку рядом со значением «Enable IPTV». Таким образом мы активируем функцию интернет телевидения. Если данная функция заблокирована, это указывает на отсутствие подключения к услуге со стороны провайдера.
- Далее указываем номер порта, прописанный в договоре с провайдером и нажимаем Сохранить.

Остается выполнить сопряжение устройства с телевизором и проверить работу данной опции. Для установки моста на более современных версиях роутеров TP-Link, необходимо сделать такие шаги:
- Переходим в веб-интерфейс маршрутизатора при помощи логина и пароля.
- В левом функциональном меню выбираем вкладку «Сеть», а далее раздел «IPTV».
- Включаем режим «IGMP Proxy».
- В разделе рабочего режима выбираем опцию «Мост».
- Далее необходимо выбрать порт для работы цифрового телевидения. Для этого открываем выпадающее меню пункта «Порт для IPTV» и назначаем номер порта, который указан в договоре с провайдером.
- Финальный шаг — нажимаем Сохранить.

Далее требуется выполнить перезагрузку маршрутизатора, чтобы установленные параметры вступили в силу. При наличии назначенного порта для IPTV, подключать в этот разъем другие сетевые устройства к компьютеру не рекомендуется. Это может привести к понижению скорости передачи данных через этот порт, а также заблокирует возможность подключения цифрового телевидения.
Как настроить роутер Билайн ASUS
На сайте ПАО «Вымпел-Коммуникации» вы найдете 15 моделей роутеров ASUS, которые поддерживает оператор. Они не входят в группу рекомендованных, потому что вышли из эксплуатации, но работать с ними можно. Их настройки аналогичны друг другу. Сначала пройдите шаги, описанные выше. Войдите в систему настройки вай-фай-роутера, используя стандартные данные для входа на страницу настроек.
Различают 3 интерфейса системы конфигурации для роутеров ASUS:
- черный;
- синий;
- фиолетовый.
Для нас это не имеет значения.
Откройте пункт «Интернет» или «WAN» в левом меню веб-интерфейса и заполните следующие графы:
- В поле «Тип WAN-подключения» укажите «Автоматический/ Динамический IP».
- В графе «Выбор порта IPTV STB» укажите номер разъема, к которому подключена специализированная IPTV приставка. Оставьте его пустым, если её нет.
Если надписи на английском языке, смените его в правом верхнем углу экрана. Кликните на название текущего языка и выберите «Русский» из списка.
Настройка Wi-Fi для ASUS
Найдите в левом меню пункт «Беспроводная сеть». Далее нужно заполнить 4 графы:
- придумайте запоминающееся название для беспроводного подключения и вставьте его в поле «Имя сети (SSID)».
- укажите любой вариант «WPA2» в графе «Метод проверки подлинности». Это затруднит взлом вашего подключения;
- выберите «AES» в поле «Шифрование WPA». Этот затруднит прочтение сообщений злоумышленниками.
- придумайте пароль для беспроводной сети и укажите его в графе «Предварительный ключ WPA».
Если вы и соседи по дому настроят свои вай-фай-роутеры одинаково, то они будут мешать друг другу работать быстро и надежно. Для того чтобы этого избежать, выбирайте наименее загруженные каналы. Найдите их с помощью приложения для смартфона.
К примеру, на скриншоте ниже видно, что первый канал свободен. Могут быть заняты и все, в такой ситуации выбирайте тот, который менее загружен.

Роутеры с диапазоном частот на 5 ГГц подешевели не так давно, а устройства, поддерживающие эти частоты, ещё 3 года назад были в диковинку. Поэтому каналы в этом диапазоне менее нагружен. Если хотите высокую скорость, берите двухдиапазонные варианты вай-фай-роутеров. Главное, убедитесь, что ваш телевизор, телефон или планшет поддерживают вай-фай 5 ГГц. Для маршрутизаторов ASUS настройки для второго диапазона частот вводятся отдельно. Чтобы их ввести:
- Перейдите в раздел настроек беспроводных соединений, как описано выше.
- Найдите кнопку «Перейти к настройке 5 ГГц» в верхней части окна.
- Заполняйте графы также, как мы уже описывали выше.
Не забудьте нажимать на кнопку «Применить», после внесения данных в каждый диапазон.
Настройка роутера ASUS (на примере модели RT-AC51U)
Перейдём к настройке интернета от Билайна на моделях Asus. Для примера возьмём роутер RT-AC51U.
Таблица: технические характеристики Asus RT-AC51U
| Беспроводной выход в интернет | 3G (требуется USB модем), 4G/LTE (требуется USB модем) |
| Поддержка IPv6 | есть |
| Поддержка Wi-Fi | есть |
| Стандарты Wi-Fi | 802.11 aс, 802.11 b/g/n |
| Диапазон частот Wi-Fi модуля | 2.4 ГГц, 5 ГГц |
| Максимальная скорость по частоте 2.4 ГГц | 300 Мбит |
| Максимальная скорость по частоте 5 ГГц | 433 Мбит |
| Одновременная работа в двух диапазонах | есть |
| Многопотоковая передача данных | MIMO |
| Тип и количество антенн | внешняя несъёмная x2, внутренняя x1 |
| Коэффициент усиления антенны | 5 dBi |
| Безопасность соединения | WEP, WPA, WPA2, 802.1x |
| Количество LAN портов | 4 |
| Базовая скорость передачи данных | 100 Мбит/сек |
| Количество и тип USB портов | USB 2.0 type A x1 |
| Функции USB порта | принт-сервер, файловый сервер, подключение USB модема |
Как зайти в настройки роутера
Как попасть в настройки роутера от «Асус»:
- Пишем в адресной строке обозревателя значение 192.168.1.2 и жмём на «Энтер». Пишем admin в два поля для авторизации.

Вбейте admin в две строчки - Кликаем по оранжевой кнопке «На главную».

Щёлкните по кнопке «На главную страницу» - В меню Language ставим русский язык.

Выберите язык в меню
Настраиваем интернет под Билайн
Переходим сразу к отладке соединения:
- Переходим в раздел WAN. В типе подключения ставим динамический адрес или L2TP. В настройке IP ставим «Да». Если у вас динамический IP, сохраняемся и переходим к настройке «Вай-Фая».

Установите L2TP в типе подключения - Если у вас L2TP, пишем имя пользователя и пароль из договора.
- В сервере (третья строчка снизу) пишем tp.internet.beeline.ru.

Наберите пароль и логин от интернета Билайна
Настраиваем Wi-Fi для ASUS RT-AC51U
Приступим к настройке беспроводной сети:
- Зайдите в первый раздел «Беспроводная сеть». Введите SSID (имя сети).

Задайте пароль для беспроводной сети - В защите (проверка подлинности при входа в «Вай-Фай») установите WPA2 Personal. В предварительном ключе напишите сложный пароль, состоящий не менее из 8 символов.
- Щёлкните по «Применить» и при необходимости перейдите к настройке сети 5 ГГц.

После всех настроек сохраните изменения
ДОСТОИНСТВА: Скорость передачи данных, количество входов для локального подключения и WPS НЕДОСТАТКИ: Каждые 400 часов пользование, делать перезагрузку роутера Вот уж как 4 года использую роутер от ASUS, доволен всем, хотя и мне нужно всего-то подключить один ПК с ноутбуком и вести раздачу интернета для смартфонов и планшета. От скорости передачи данных в восторге, до 400мб/с. Играю в игры онлайн и для простого пользования в интернете. Удобный и компактный корпус.
ДОСТОИНСТВА: Недорого. Стабильно. Стильно. Гарантия 3 года. Бренд. НЕДОСТАТКИ: Нет русской инструкции
Как зайти в настройки TP-Link TL-WR841N
Для входа в настройки роутера, запустите любой браузер (Google Chrome, Internet Explorer, Microsoft Edge и т.п.) и в адресной строке браузера 192.168.0.1 или tplinklogin.net (несмотря на то, что Интернет-подключение разорвано, вы все равно должны будете зайти в параметры роутера).
После ввода адреса вы увидите запрос логина и пароля для входа в настройки TL-WR841N. Стандартные логин и пароль — admin и admin (и указаны на наклейке на нижней части роутера). После их ввода вы должны попасть на главную страницу настроек беспроводного маршрутизатора.
Примечание: если после ввода адреса в адресную строку вы не видите запроса логина и пароля, выполните проверку параметров подключения по локальной сети на компьютере или ноутбуке. Также обратите внимание: у некоторых интерфейс настроек роутера отображается не на русском, а на английском языке. В этом случае, не пугайтесь, все пункты располагаются точно так же, как на скриншотах с русским интерфейсом настроек.




Как усилить сигнал вай-фай роутера

Какой протокол интернета выбрать для Билайна
Билайн поставляет домашний интернет своим клиентам по одному из двух протоколов: L2TP или «Динамический IP». Всё зависит от города и региона, поэтому уточните сразу информацию по типу подключения. Откройте договор с провайдером — там есть эти данные. Либо позвоните на горячую линию провайдера — номер отыщите в том же договоре.
Возможные проблемы и их решение
Если после указания адреса маршрутизатора в браузере не загружается страница (или пустое белое окно), выполните следующий ряд действий:
- Проверьте данные на корректность.
- Проверьте через кабель или Wi-fi (по отдельности).
- Используйте другой кабель в качестве проверки.
Подводим итоговую черту: как настроить роутер билайн интернет дома москва? Это можно сделать на ПК или смартфоне. Понадобится указать данные от провайдера. Затем обезопасить Wi-Fi соединение. Процедуру обновления выполнять только при проводном подключении на компьютере. Если данные входа утеряны, прибегаем к сброссу до заводских. Если понадобится драйвер для сетевого адаптера, здесь подробно описано: где, что и как.
ШАГ 3. Сохранение настроек и работа в Интернете.
Нажмите кнопку «Сохранить». Подождите, пока роутер сохраняет настройки и подключается к сети Интернет, обычно это занимает менее минуты. Как только роутер подключится к сети Интернет, индикатор, расположенный на передней панели роутера, загорится синим.
ВНИМАНИЕ! Если при настройке Вы используете подключение к роутеру по WiFi и, в ходе настроек Вы изменили название WiFi сети, необходимо переподключиться заново к созданной Вами WiFi сети.
Как подключить компьютер к телевизору через Wi-Fi

Домашний роутер для Билайн
Билайн L02H — это домашний 4G/WiFi роутер, с возможностью раздавать мобильный интернет на связанные с ним через вайфай другие устройства (компьютеры, ноутбуки, телефоны, планшеты, etc).

Его характеристики:
- Поддержка систем связи LTE/FDD в частотных диапазонах: 800 Мгц, 1800 Мгц, 2600 МГц (Скорость интернета при LTE/FDD: скорость приёма — до 100 Мегабит/сек, скорость передачи данных — до 50 Мегабит/сек);
- UMTS: 900 Мгц, 2100 МГц;
Здесь следует сделать отступление. Не все знают, что означает umts, что это такое в телефоне, какую роль играет эта технология, поэтому вкратце поясним: это технология связи третьего поколения, которая расшифровывается как «Универсальная Мобильная Телекоммуникационная Система». В некоторым смысле она представляет собой связующее звено между системами связи второго поколения (GSM) и системами нового поколения 3G и 4G.
- GSM: 900 МГц, 1800 МГц;
- Предельное количество активных пользователей по Wi-Fi — десять штук;
- Работоспособность маршрутизатора гарантирована только при использовании USIM-карты от «Beeline».
Технические характеристики
Название:
Wi-Fi-роутер Билайн «Smart Box TURBO+»
Физические параметры
- Размеры (ДхШхВ): 189 х 37 х 180 мм
- Масса — 386 г (без адаптера питания)
Условия эксплуатации
- Рабочий диапазон температур: от 0 до +40 °С
- Относительная влажность: от 5 до 90% без конденсации
- Напряжение электропитания: переменное 100–230 В +/- 10%, 50/60 Гц
- Наличие доступа к сети Домашнего Интернета «Билайн»
Рекомендации по безопасному использованию
- Wi-Fi-роутер «Билайн» предназначен для эксплуатации в сухом, чистом и хорошо проветриваемом помещении в стороне от мощных источников тепла. Не устанавливайте его на улице и в местах с повышенной влажностью.
- Используйте адаптер питания только из комплекта поставки изделия. Не включайте адаптер питания, если его корпус или кабель повреждены. Перед включением убедитесь, что электрическая розетка исправна и напряжение в сети соответствует указанному на этикетке адаптера питания. Отключайте адаптер питания от электрической розетки при длительных перерывах в эксплуатации.
- В процессе работы устройство нагревается, поэтому:
- не устанавливайте роутер в местах с температурой воздуха, превышающей 40 °С, в закрытых шкафах и полостях, а также на другие изделия или предметы, которые могут нагреваться;
- не накрывайте устройство и не ставьте на него никаких предметов;
- следите за тем, чтобы ничто не загораживало вентиляционные отверстия в корпусе.
- Никогда не вскрывайте и не пытайтесь самостоятельно обслуживать роутер и его адаптер питания.
- Протирайте корпус и адаптер питания влажной тканью, смоченной в мягком моющем средстве. Всегда выключайте роутер перед тем, как приступить к его чистке.
- Избегайте попадания жидкости внутрь корпуса роутера и его адаптера питания. Если это произошло, немедленно отключите устройство и тщательно просушите перед повторным включением.
Информация об утилизации изделия
Данное изделие не следует выбрасывать вместе с бытовыми отходами. По окончании срока службы изделия обратитесь в местную администрацию за информацией о правилах утилизации электронных отходов в вашем населенном пункте. Правильная утилизация способствует сохранению природных ресурсов, охране здоровья и окружающей среды.
Срок службы
Установленный производителем в порядке п. 2 ст. 5 Федерального закона РФ «О защите прав потребителей» срок службы изделия равен 2 годам при условии, что изделие используется в строгом соответствии с настоящей инструкцией и применимыми техническими стандартами.
Информация о сертификации
Продукт произведен по заказу ОАО «ВымпелКом» компанией SerComm Corporation.
Настройка роутера для Билайн модели TP-Link
На сайте Билайн отсутствуют рекомендуемые модели TP-Link, но есть 21 поддерживаемый вариант. Чаще всего для авторизации подойдет IP 192.168.0.1 со стандартными входными данными.
Прошивки TP-Link, как и ASUS, различаются по цвету. Они бывают синие и зеленые. В обеих нужно вписать одно значение – в тип интернет подключения вставить «Динамический/Автоматический IP» и сохранить изменения соответствующей кнопкой.
Чтобы попасть на окно с указанной графой для зеленого интерфейса поочередно нажмите «Сеть» и «WAN». У синего интерфейса маршрут длиннее: «Дополнительные настройки» – «Состояние» – «Сеть» – «WAN». Если язык интерфейса будет отличаться от русского, поменяйте его в правом верхнем углу экрана.
Настройка Wi-Fi для TP-Link
Для обоих видов интерфейса нужно открыть раздел «Беспроводной режим». Для двухдиапазонных моделей он будет разделен на «Беспроводной режим 2.4 ГГц» и «Беспроводной режим 5 ГГц». Каждый из них настраивайте по инструкции ниже отдельно.
Откройте «Настройки беспроводного режима» и введите данные в графы:
- «SSID» – произвольное запоминающееся значение. В двухдиапазонных вариантах отмечайте сети соответственно символам «2G» и «5G», чтобы не запутаться. SSID для разных диапазонов должны отличаться друг от друга;
- в поле «Защита» укажите любой вариант с «WPA2»;
- проверьте галочку напротив заголовка «Включить беспроводное вещание», эта графа включает передатчики;
- остальные данные можете оставить по умолчанию.
В зеленой версии интерфейса также нужно выбрать страну в графе «Регион».
Настройка роутера D-Link DIR 300 под Билайн
Войдите в систему настройки вай-фай-роутера, используя стандартные авторизационные данные.
На открывшейся странице введите ваш логин и пароль из договора и номер LAN разъема для ТВ приставки ниже.
Настройка Wi-Fi для D-link DIR-300
Не закрывая окно после описанных выше изменений, введите в блок «Мой Wi-Fi» произвольные данные об имени сети и пароле. По окончании нажмите «Сохранить».
Индикаторы состояния
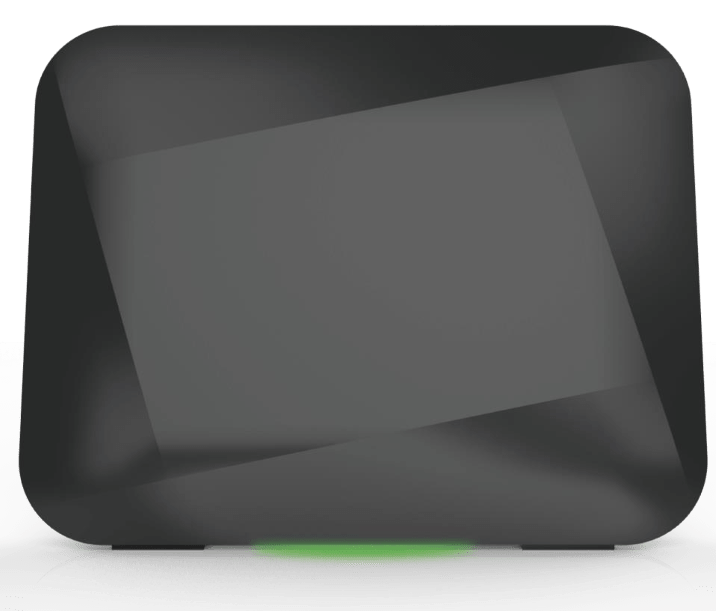
Основные индикаторы состояния роутера находятся на днище роутера и светят «в пол» (3 LED разноцветные):
| Желтый | горит | Загрузка устройства |
| Красный | мигает | Сброс на заводские
настройки/Восстановление конфигурации |
| горит | Зарезервировано | |
| Зеленый | мигает | Установка Интернет соединения |
| горит | Интернет соединение установлено | |
| Синий | горит | Соединение с ZigBee облаком установлено |
| мигает | Зарезервировано | |
| Красный-Зеленый-Синий поочередно | мигает | Процесс WPS ассоциации/Процесс Zigbee ассоциации/Обновление ПО |
| быстрое мигание | Сбой WPS ассоциации/Сбой Zigbee ассоциации | |
| Красный — Зеленый поочередно | мигает | Сбой загрузки устройства |
| Белый | горит | Ошибка оборудования |
Параметры Windows для подключения к Beeline
Включаем этот ПК или ноутбук и переходим в раздел: Пуск > Панель управления > Сеть и Интернет > Центр управления сетями и общим доступом > Управление сетевыми подключениями > Изменить параметры адаптера.
Там будет одна или несколько иконок сетевых подключений, из которых нам нужна «Подключение по локальной сети». Вызываем меню его настроек нажатием правой кнопки мыши и переходим в «Свойства»
Есть такой раздел, как «Протокол Интернета версии 4» — поставьте галочки, чтобы получать IP и DNS сервер «на машине».
Сохраните изменения кнопкой.
Настройка TP-Link TL-WR841N для Ростелеком PPPoE
Настройка Интернет-подключения по протоколу PPPoE на Wi-Fi роутере TP-Link осуществляется с помощью следующих простых действий:
- В меню страницы настроек роутера слева выберите «Сеть», а затем пункт «WAN»
- В параметрах WAN подключения (что равнозначно Интернет-подключению в нашем случае) задайте следующие настройки
- Тип WAN соединения — PPPoE/Россия PPPoE
- Имя пользователя — ваш логин от Интернета Ростелеком
- Пароль и подтверждение пароля — ваш пароль от Интернета Ростелеком.
- Вторичное подключение — отключить.
- Режим WAN подключения — Подключить автоматически.
- Нажмите кнопку «Сохранить».

Сохранив настройки, перейдите на страницу «Состояние», подождите пару минут и обновите страницу. Если в статусе видно, что подключение с интернетом соединено, значит всё было сделано правильно (если висит «Соединение», убедитесь, что на компьютере отключено высокоскоростное PPPoE соединение при его наличии).
Следующий этап — настройка параметров Wi-Fi, в том числе установка пароля на беспроводную сеть.
Web Интерфейс (Расширенные настройки) аналогичны Smart Box
USB- функции

Об этом роутере


Настройка роутера Smart Box для Билайн
ПАО «Вымпел-Коммуникации» предлагает использовать однодиапазонный маршрутизатор Smart Box или один из трех двухдиапазонных вариантов: Smart Box One, Smart Box Turbo+ и Smart Box Pro. Для входа в настройки указанных моделей подходят стандартные данные. Откройте соответствующую страницу веб-интерфейса.
После ввода авторизационных данных кликните на кнопку «Быстрая настройка» и введите информацию, которая качается:
- логина – лицевой счет абонента. Он начинается с «08»;
- пароля – поищите в договоре;
- порта, к которому подключена IP TV приставка, если она есть. Через указанный порт будут идти только телевизионные данные, поэтому не перепутайте.
Не закрывая страницу, настройте Wi-Fi-соединения.
Читайте также: Услуга «Перезвони мне» от Билайн
Настройка Wi-Fi для Smart Box
Перейдите к настройкам «Wi-Fi сеть роутера» и «Гостевая Wi-Fi сеть роутера» и заполните данные о названиях подключений и паролях. Используйте любые латинские символы, цифры, буквы и знаки препинания. Не забывайте о том, что пароли не должны быть простыми и содержать личную информацию.
У вас будет от 2 до 3 несвязанных сетей Wi-Fi с разными авторизационными данными. Гостевой доступ будет урезан в сравнении с полноценным.
Если вы выбрали двухдиапазонный вариант, сеть на 5 ГГц обозначайте символами «5G» в SSID сети для ясности.
Когда все данные указаны, нажмите сохранить и через 60 секунд пользуйтесь интернетом.
Чтобы проверить правильность введенных настроек, посмотрите на графу «Статус» в верхней части страницы настройки. Там должна появиться надпись: «Интернет подключен».
Настройка TP-Link под Билайн (на примере модели Archer C2)
С роутерами TP-Link работают все российские провайдеры, в том числе и Билайн.
Таблица: технические характеристики TP-Link Archer C2
| Поддержка сотовой связи | 3G, 4G/LTE (нужен USB-модем) |
| Поддержка IPv6 | есть |
| Стандарты Wi-Fi | 802.11 aс, 802.11 b/g/n |
| Диапазон частот | 2.4 ГГц, 5 ГГц |
| Скорость по частоте 2.4 ГГц | 300 Мбит |
| Скорость по частоте 5 ГГц | 433 Мбит |
| Одновременная работа в двух диапазонах | есть |
| Многопотоковая передача данных | нет |
| Мощность передатчика | 20 dBm |
| Тип и количество антенн | внешняя съёмная x2, 5 dBi каждая |
| Безопасность подключения | WEP, WPA, WPA2 |
| Количество LAN-выходов | 4 |
| Скорость передачи данных через LAN | 1000 Мбит/сек |
| Количество и вид USB-разъёма | USB 2.0 type A x1 |
| Назначение USB-выхода | файловый сервер, подключение USB-модема, принт-сервер |
Вход в настройки
Как попасть на веб-панель роутера TP-Link (рассмотрим оболочку с новым синим интерфейсом):
- Запускаем браузер — пишем в строке для навигации адрес 192.168.0.1.

Пройдите авторизацию - Для авторизации вбиваем admin (как логин и пароль).
- Вместо страницы для авторизации может появиться меню для создания «учётки». Напишите имя admin и придумайте пароль от аккаунта с настройками. Обязательно его запомните, чтобы не потерять доступ к параметрам.

Напишите дважды новый пароль - В меню справа вверху сразу выберите русский язык.
Настраиваем параметры интернета
Как настроить роутер под связь Билайна:
- Откройте вкладку с дополнительными настройками. Перейдите в раздел «Сеть».

Укажите L2TP и введите пароль и логин от сети оператора - В меню «Интернет» на выпадающей панели щёлкните по L2TP или по динамическому IP (зависит от региона и города).
- Если выбрали L2TP, в имени юзера впишите свой лицевой счёт. В пароле напишите комбинацию из договора — от вашего домашнего интернета.
- В доменном имени пишем tp.internet.beeline.ru. Для вторичного подключения оставляем динамический IP.
- Листаем страницу дальше. Ставим автоматический режим подключения. MTU оставляем как есть (1460). Сохраняем все настройки.

Примените все настройки
Выполняем настройку Wi-Fi
Переходим в настройки «Вай-Фая»:
- Открываем блок для беспроводного режима. В первой вкладке активируем беспроводное вещание.
- Вбиваем имя сети, ставим защиту WPA/WPA2-Personal. Чуть ниже указываем пароль от сети.

В разделе «Беспроводной режим» задайте пароль для «Вай-Фая» - Ставим «Авто» для версии и шифрования, для канала и его ширины.
- В режиме указываем смешанный вариант. Сохраняем настройки.
ДОСТОИНСТВА: Низкая цена, стабильная работа. В целом неплохая скорость. НЕДОСТАТКИ: Низкая скорость Wi-Fi в режиме AC. Нельзя повесить на стену. Очень трудно установить стороннюю прошивку.
ДОСТОИНСТВА: Интересный дизайн, хорош для небольших помещений и квартир. НЕДОСТАТКИ: Для больших помещений и домов сигнал будет слабый, иногда греется.
ДОСТОИНСТВА: не режет скорость, мощный передатчик Wi-fi, лёгкое управление со смартфона НЕДОСТАТКИ: бывает обрыв локальной связи
Настройка маршрутизатора Zyxel Keenetic Ultra для Beeline
Kennetic также работает в 2 диапазонах. Войдите в систему настройки вай-фай-роутера, используя стандартные авторизационные данные, кроме пароля. Его нужно задать вручную. Для этого нажмите «Веб-конфигуратор» внизу страницы сразу после перехода по ip-адресу. Требования к паролю – не менее 8 символов разного регистра, среди которых латинские буквы, цифры и специальные символы.
После двухкратного ввода пароля нажмите «Применить». Если после этого появилась страница авторизации, заполните её своими данными и нажмите «ОК».
Настройка Wi-Fi для Zyxel
Из пункта меню соединения перейдите к настройке двух диапазонов Wi-Fi. Отдельно для 2.4 ГГц и для 5 ГГц введите следующие данные:
- SSID – произвольное значение;
- ключ сети – произвольное значение (пароль);
- защита сети – любое значение, в котором указано «WPA2»;
- канал – наименее загруженный. Как изучить загрузку каналов мы описали в начале статьи;
- наименование страны.
- стандарт – 802.11bgn для 2.4 ГГц и 802.11an для 5 ГГц.
Поставьте галочки напротив «Включить точку доступа» и «Включить WPS», если они не стоят.
В конце настройки каждого диапазона нажмите «Применить».
Настройка 4G WiFi-роутера ZTE MF90
Теперь расскажем о подключении и настройке мобильного роутера, который работает с сотовой связью 4G.
Таблица: технические характеристики
| Стандарт беспроводной связи | 802.11n, частота 2.4 / 5 ГГц |
| Встроенная поддержка 3G | есть |
| Расширенные функции | файловый сервер |
| Размеры (ШxВxГ) | 100x15x58 мм |
| Вес | 140 г |
| Дополнительная информация | встроенная батарея на 2300 мАч; поддержка карт памяти до 32Gb; разъём для подключения внешней антенны |
Подключаем роутер
Как подключить роутер перед настройкой:
- Снимите крышку с роутера и вставьте в специальный слот «симку» Билайна. Посмотрите на этикетку внутри корпуса — там находится пароль от сети «Вай-Фай».
- Поставьте обратно батарею и закрепите крышку.
- Включите устройство с помощью кнопки «Питание». Соедините роутер с ПК с помощью кабеля USB или зайдите сразу в «Вай-Фай» роутера.
- В адресной строке браузера вставьте 129.168.0.1 или m.home. Зайдите в настройки с помощью кодового слова admin.
Настройка интернета для Билайна
Теперь как настроить интернет на роутере 4G:
- В настройках кликните по плитке «Управление услугами».

Зайдите в блок «Управление услугами» - Нажмите на «Активация баланса».
- В новом окне подтвердите активацию и проведите оплату с помощью карты Билайна (ввести её цифровой код).
- Подождите, пока оплата проведётся.
- Кликните по «Подключить» и выберите автоматический или ручной режим соединения. Если выберете ручной, нужно будет постоянно посещать веб-платформу, чтобы запустить соединение.
Настройка Wi-Fi
Теперь измените параметры беспроводной сети:
- Зайдите в раздел «Настройки», а затем в блок «Вай-Фай».
- Включите беспроводную сеть, введите имя SSID и укажите пароль справа.

Настройте беспроводную сеть — задайте пароль на Wi-Fi - Установите максимум подключений (устройств, которые могут одновременно зайти в вашу беспроводную сеть).
- Примените все настройки.
Первый вход и настройка L2TP соединения
Для примера далее будет рассмотрено, как войти в настройки роутера TP-Link TD-W8968, который может использоваться для работы с сетью провайдера Beeline. Данная модель обладает схожим интерфейсом с большинством маршрутизаторов этого производителя.
Перед тем как начать установку параметров, необходимо войти в web-интерфейс маршрутизатора. Для этого надо использовать данные для входа в настройки роутера, которые можно узнать на нижней крышке устройства. Кроме того, они могут быть прописаны на упаковке устройства и в инструкции к маршрутизатору. Данные для входа приведены ниже:
- Логин и пароль — «admin» и «admin».
- Ссылка — «http://tplinkmodem.net». Кроме того, могут использоваться следующие IP-адреса «192.168.0.1» и «192.168.1.1».

Открываем любой веб- браузер и вводим в его адресной строке IP-адрес «192.168.1.1» или любой другой из вышеперечисленных. Далее откроется страница авторизации для входа в админку роутера. После прохождения авторизации через login и password откроется админ-панель прибора.

Далее уже выполняется сама настройка роутера для подключения к интернет-сети провайдера Beeline. Алгоритм действий при этом будет следующий:
- В левом сайдбаре находим и открываем раздел «Сеть»(«Network»).
- Далее переходим во вкладку «WAN», которая также может называться «Internet». Данная вкладка отвечает за настройку подсоединения роутера к интернет-сети.
- В строке «Тип WAN соединения» выбираем параметр L2TP. Здесь также может отображаться значение «L2TP/Россия L2TP». Это один и тот же вариант подключения, поэтому можно смело выбирать его.

- Ниже прописываем логин и пароль, которые указаны в договоре с провайдером услуг Beeline.
- Для раздела «Тип подключения» выбираем значение «Динамический IP-адрес».
- Прописываем IP-адрес сервера «tp.internet.beeline.ru». Данный адрес также указан в договоре с провайдером. Адрес также можно уточнить в договоре с провайдером.
- Для раздела «IP-адрес оборудования» назначаем автоматический вариант «Auto».
- Способ подключения к сети также указываем «Auto».

Далее необходимо нажать Сохранить. Маршрутизатор перезагрузится автоматически. После перезагрузки устройства надо проверить работу интернет-соединения. На правильность установленных настроек также указывает светящийся индикатор «Интернет» на передней панели роутера.
При отсутствии подключения к сети, необходимо перезагрузить маршрутизатор и проверить правильность ввода данных. Если используется роутер, который ранее уже использовался другим пользователем, потребуется сбросить его настройки и вернуться к заводским установкам при помощи Reset. После сброса настроек надо будет сделать повторную настройку устройства. Для старых роутеров может потребоваться обновление прошивки.
ШАГ 2. Настройка доступа к сети.
Откройте любой браузер, например, Internet Explorer, в адресной строке введите 192.168.1.1 и нажмите кнопку
«Enter» на клавиатуре. Откроется веб-интерфейс роутера, с помощью которого вы сможете управлять всеми функциями роутера. Роутер предложит вам ввести имя пользователя и пароль для входа. Введите в оба поля admin и нажмите кнопку «Продолжить».
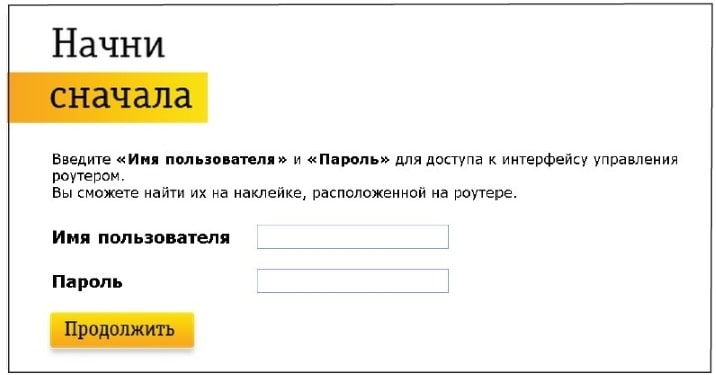
Нажмите кнопку «Быстрая настройка».

В открывшемся окне собраны все необходимые настройки для работы с роутером.

В разделе «Домашний Интернет» введите номер вашего договора (начинается на 089 или 085) и пароль для доступа в Личный кабинет. Придумайте и введите в разделе «Wi-Fi-сеть роутера» имена Wi-Fi–сетей (2,4 ГГц и 5 ГГц) и пароли для доступа к ним.
Гостевая Wi-Fi-сеть нужна, чтобы предоставить доступ в Интернет по Wi-Fi для ваших друзей, приходящих к вам в гости, в случае если вы не хотите им сообщать пароль от вашей основной Wi-Fi–сети (по умолчанию Гостевая сеть отключена, Вы сможете включить её, нажав кнопку «Включить», скорость доступа в Интернет в Гостевой сети до 1 Мбит/с).
Если у вас подключена услуга «Билайн» ТВ, выберите LAN-порт для подключения ТВ–приставки. Совет: обладателям игровой приставки Xbox360, c установленным на ней клиентом «Билайн» ТВ, порт выбирать не нужно.