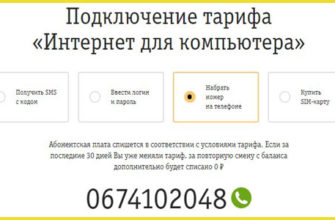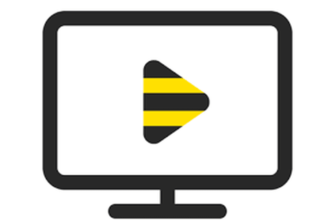- Шаг 1 – Подключаем роутер
- Как настроить роутер Asus
- Шаг 2 – Вход в настройки
- Как подключить домашний интернет с Wi-Fi от Билайн
- Шаг 1: проверка возможности подключения по вашему адресу
- Как подключить к роутеру разные устройства
- Smart Box
- Какой протокол интернета выбрать для Билайна
- Шаг 3 – Настройка интернета
- Сброс настроек
- Советы по использованию
- Как настраивается маршрутизатор?
- Как создать сеть и раздать wi-fi с ПК
- Шаг 4 – IPTV
- Подробная инструкция по установке и настройке маршрутизаторов
- Smart Box
- Zyxel Keenetic Ultra
- Домашний Wi-Fi роутер «Билайн»
- Tp-Link Archer
- Asus
- D-link DIR-300
- Asus RT-N12
- Настройка ZyXEL Keenetic (на примере Keenetic III)
- Таблица: технические характеристики Zyxel Keenetic III
- Входим в настройки Keenetic III
- Настройка интернета на роутере
- Настройка «Вай-Фая»
- Подключение и настройка 4G/WiFi роутера
- Общие рекомендации
- Asus
- TP-Link
- Smart Box
- Zyxel Keenetic Ultra
- Настройка ротера Xiaomi под Билайн
- Настройка роутера для Билайн модели TP-Link
- Настройка Wi-Fi для TP-Link
- Шаг 5 – Wi-Fi
Шаг 1 – Подключаем роутер
Некоторые наши читатели умудряются ошибиться уже на этом этапе. Поэтому проверяем на случай:
- Включаем питание. Любая индикация должна загореться.
- Провод от Билайна (который он ведет к вам в квартиру) подключается к розетке WAN (или Интернет) роутера. Обычно этот порт один и отличается от всех остальных цветом.
- Для первого подключения настоятельно рекомендую подключать провод за проводом. Поэтому кабель от компьютера или ноутбука вставляем в ЛЮБОЙ из LAN портов. Если проводное подключение невозможно и роутер поддерживает первую конфигурацию Wi-Fi, подключаемся к сети Wi-Fi. Название сети и ее пароль (а часто у TP-Link пароля на нее нет) можно найти на наклейке снизу роутера. Да, просто переверни его и посмотри.
- Если вы используете приставку IPTV через роутер, подключите ее к любому порту LAN на роутере. Но как правило используют ПОСЛЕДНИЙ (четвертый или третий) — потому что большинство прошивок из коробки переключает там использование IPTV, так что подключаешься к последнему и получаешь результат сразу.

Как настроить роутер Asus
Многие модели этого бренда поддерживаются Билайн, что позволяет пользователям подключаться к роутерам Asus через модем или кабель:
- После успешного входа в онлайн-конфигуратор перейдите в раздел «Дополнительные настройки». Здесь нас будет интересовать подраздел «Интернет».
- Найдите вкладку «Тип WAN-подключения». Здесь вы должны выбрать протокол L2TP. Его используют практически все операторы мобильной связи в России, в том числе и Билайн.
- Возле графы «Получить WAN IP-адрес автоматически» необходимо указать «Да».
- «Автоматическое подключение к DNS-серверу» должно быть включено.
- Прописываем логины и пароли от сети поставщика. Эту информацию можно получить из письменного соглашения.
- В пункте «VPN сервер» нужно прописать tp.internet.beeline.ru для L2TP.
- В поле «Имя хоста» введите имя сети.
- Сохраните изменения, чтобы новые настройки вступили в силу.
На последнем этапе настраиваем беспроводную сеть в одноименном разделе. Необходимо ввести имя сети и надежный пароль. Если вы планируете использовать модем, найдите соответствующий раздел в меню.
Шаг 2 – Вход в настройки
И тут можно начинать отделять себя от моего сетапа, т.к. TP-Link также имеет большое количество различных интерфейсов и даже способов подключения. Поэтому я написал общую инструкцию по настройке роутеров TP-Link. Для сравнения и уточнения рекомендую зайти туда.
Чтобы попасть в настройки роутера, нужно подключиться к роутеру (шаг 1), открыть браузер и ввести адрес конфигуратора. Где найти адрес входа в настройках? Еще раз переверните роутер и посмотрите на наклейку там. Но обычно современный TP-Link имеет следующий адрес (можно попробовать зайти):
192.168.0.1

Как и на изображении выше, вам будет предложено ввести имя пользователя и пароль для входа. Пара по умолчанию — admin — admin. Но вы также можете уточнить их на очень красивой наклейке. Если обычные не подходят, значит кто-то уже настраивал этот роутер до вас.
Остается либо узнать пароль от ЭТОГО КОГО-ТО, либо просто сбросить его до заводских настроек (ищем кнопку RESET, нажимаем ее при включенном роутере секунд на 10, пока он не перезагрузится и не замигают лампочки).
Если все прошло хорошо, вы должны войти в интерфейс настройки. Но при первой настройке TP-Link обычно приветствует вас мастером быстрой настройки:

Для меня это начинается с установки пароля администратора на роутер
Если вы видите что-то подобное, идите дальше.
Как подключить домашний интернет с Wi-Fi от Билайн
«ВымпелКом» — один из крупнейших поставщиков телекоммуникационных услуг в России. Клиентами оператора могут стать пользователи, желающие получить опции мобильной связи, домашнего интернета, ТВ и другие дополнительные услуги.
Провайдер разработал максимально простые условия подключения к услугам, которые пользователь может выполнить самостоятельно. Это позволяет облегчить процесс получения услуг и привлечения новой аудитории.

Стоит отметить, что даже у одного провайдера алгоритм домашнего подключения в разных регионах может отличаться, и Билайн здесь не исключение. В целом процесс идентичен, отличия небольшие, но они все же есть. В нашей статье в качестве примера рассмотрим организацию доступа в сеть в Москве.
Шаг 1: проверка возможности подключения по вашему адресу
Первое, что необходимо сделать абоненту, это выяснить, обслуживает ли провайдер его дом. Для этого нужно зайти на официальный ресурс оператора, выбрать раздел для физических лиц. Затем нажмите «Услуги» в горизонтальном меню. В выпавшем окне выберите «Домашний Интернет». На открывшейся странице нажмите «Проверить подключение вашего дома к Билайн». Затем введите город, улицу и номер дома.
Если ваш адрес находится в зоне обслуживания оператора, вы увидите на экране сообщение о том, что подключение доступно. Если вашего дома нет в списке, вы можете подключить услуги другого провайдера или сделать заявку, желательно объединенную от нескольких жителей вашего дома, и отнести ее в офис клиента Билайн.

При наличии достаточного количества желающих подключиться к услугам оператор проведет очередь до вашего дома. Есть еще один способ узнать о возможности подключения услуг выбранной телекоммуникационной компании по вашему адресу.
Это наша особая форма. Когда вы выбираете нашу услугу, вам не нужно переходить на другую страницу и просматривать меню нужной услуги. Все, что вам нужно, это ввести название города, улицу и номер дома в форму ниже. Сервис выполнит поиск и отобразит полный список провайдеров, доступных для подключения.
Как подключить к роутеру разные устройства
Теперь рассмотрим, как подключить домашний интернет Билайн через роутер применительно к конкретным устройствам. Здесь подходы немного отличаются в зависимости от используемого оборудования — телевизора, ноутбука или телефона.
Чтобы подключиться к ноутбуку, сделайте следующее:
- Включите адаптер в устройстве. Для этого найдите переключатель на крышке (при его наличии) в нужное положение или нажмите комбинацию кнопок на клавиатуре. Для каждой модели эта комбинация может быть разной.
- В правом нижнем углу экрана нажмите на значок Wi-Fi, и в появившемся списке выберите беспроводную сеть роутера. Здесь вы можете настроить сеть на 2,4 или 5 ГГц. Второй вариант привлекательнее большей скоростью. Из недостатков — меньший радиус.
- Введите пароль от сети Wi-Fi для работы с интернетом дома.
Чтобы настроить ТВ-бокс, выполните следующие действия:
- Подключить роутер к приставке.
- Подключите приставку к телевизору с помощью HDMI или «тюльпанов». Чтобы узнать, куда подключать провода, смотрите инструкцию к вашей модели.
- Подключите все устройства.
Для просмотра ТВ через приставку никаких дополнительных настроек не требуется — достаточно того, что на роутере есть прошивка сайта. После подключения ТВ-приставки можно сразу включать и смотреть.
Подключите телевизор к Wi-Fi роутеру (для Samsung):
- Убедитесь, что в вашей модели телевизора есть модуль Wi-Fi.
- Зайдите в меню телевизора, а затем в раздел «Сеть и сетевые настройки.
- Прочтите инструкции и нажмите Далее.
- Выберите свою беспроводную сеть и нажмите «Далее.
- Укажите сеть Wi-Fi и введите пароль (если он установлен).
- Перейдите к следующему шагу и убедитесь, что подключение к телевизору выполнено успешно.
Перед выполнением вышеперечисленных работ настройте роутер билайн ру по принципу, рассмотренному выше (в разделе Как настроить Wi-Fi роутер Билайн). Что касается других моделей телевизоров с Wi-Fi модулем, то принцип подключения в них такой же.
Единственное, что изменится, это пункты меню. При просмотре ТВ на Смарт ТВ через WiFi необходимо установить программы Билайн ТВ. Для этого нужно настроить подключение по вышеописанному принципу, войти в магазин приложений на устройстве и скачать программу Билайн ТВ.
Smart Box
Перед началом процесса настройки роутера Beeline Smart Box протяните сетевой кабель к роутеру, подключите его к порту WAN (выделен на картинке желтым цветом), и подключитесь к компьютеру через один из разъемов LAN. Или можно подключиться через Wi-Fi.


Шаг 1 В поле адреса веб-браузера вставьте IP-адрес веб-интерфейса, который находится на нижней панели роутера. В данном случае это 192.168.1.1. Нажмите Ввод».

Шаг 2. Для доступа к настройкам роутера нужны логин и пароль – все эти данные, а также адрес роутера и название модели указаны на нижней части устройства. Чтобы вы не теряли время, сразу скажем, что логин и пароль по умолчанию — admin/admin.

Шаг 3. После входа в систему вы можете выбрать части меню маршрутизатора. Выберите «Быстрая настройка».

Шаг 4. Страница быстрой настройки роутера состоит из четырех разделов: в разделе «Домашний интернет» настройте подключение к сети Билайн. С вашей стороны вам нужно только ввести логин и пароль, которые указаны в официальном договоре. Строка «Состояние» указывает на то, что сетевой кабель работает.

Шаг 5. В разделе «Сеть Wi-Fi к роутеру» вы можете изменить название своей сети, а также придумать уникальный пароль, содержащий не менее восьми символов.

Шаг 6 Раздел «Гостевая сеть Wi-Fi», как следует из названия, предусматривает настройку данного типа сети, когда необходимо предоставить доступ к беспроводному интернету другому компьютеру, но при этом обеспечить конфиденциальность и безопасность от проникновение стороннего оборудования в локальную сеть. Два поля: «Имя сети» и «Пароль» заполняются по тому же принципу, что и в предыдущем разделе.

Шаг 7. Раздел «Билайн ТВ» актуален при подключении к соответствующей услуге. В этом случае укажите LAN-порт роутера, к которому вы подключаете приставку. Если вы смотрите прямые трансляции через компьютер или используете игровую консоль, настройка не требуется. Нажмите «Сохранить», чтобы завершить быструю настройку».
После завершения настройки роутер установит соединение в течение минуты, после чего вы, наконец, увидите уведомление о том, что интернет подключен.
Какой протокол интернета выбрать для Билайна
Билайн предоставляет своим клиентам домашний интернет по одному из двух протоколов: L2TP или «Динамический IP». Все зависит от города и региона, поэтому сразу уточняйте информацию о типе подключения. Откройте договор с поставщиком — это данные. Или позвоните на горячую линию поставщика – номер найдете в том же договоре.
Шаг 3 – Настройка интернета
Это самая важная часть, потому что вся разница между Билайн и другими провайдерами может быть только в этой части. Все остальное можно подсмотреть у других провайдеров (я про Wi-Fi и настройку IPTV).
Главное: договариваемся с Билайн и ищем логины и пароли для подключения к интернету (иногда их дают на отдельных карточках). Найденный? — Мы продолжим. Если нет, позвоните поставщику. Без этого никак в 99% случаев.
Что нам понадобится для подключения:
- Тип подключения — у Билайна обычно L2TP. В некоторых регионах есть исключения, поэтому я рекомендую перепроверить свой договор.
- Логин и пароль (из договора).
- IP-адрес сервера (из договора часто tp.internet.beeline.ru).
Ты нашел это? Затем заполните соответствующие поля в мастере:


С этого момента интернет на роутере уже должен работать. Остается только распространять его дальше.
В дополнительных настройках (без мастера) этот пункт обычно находится в «Сеть — Интернет».
Сброс настроек
Иногда необходимо вернуть все параметры роутера в исходное состояние. Процедура сброса полезна, когда:
- появление ошибок в интерфейсе роутера;
- постоянная нестабильность в интернете;
- отсутствие подключения или авторизации в сети;
- особое увеличение скорости сети.
.jpg)
Сброс настроек возвращает настройки роутера.
Чтобы восстановить заводские настройки устройств, снова откройте System Toolbox. Поле будет содержать кнопку «Восстановить», при нажатии на которую будут удалены все ранее установленные параметры.
При перезагрузке настройка устанавливается стандартная.
Существует также вариант механического сброса. Для его выполнения через внешние функции роутера необходимо следующее:
- Запустите устройство в обычном режиме и подождите, пока оно полностью не включится.
- Найдите кнопку RESET на крышке (небольшое углубление внутри устройства).
- Используйте специальную скрепку для телефона или возьмите аналогичный предмет из офиса. Нажмите кнопку и удерживайте ее в течение 30 секунд.
- Отпустить.
Если все было сделано по инструкции, роутер запустится с обновленными настройками. Затем нужно снова изменить параметры на свое усмотрение.
Советы по использованию
Для правильного подключения вай фай роутера Билайн следует учитывать рекомендации мастеров:
- Важно прочитать руководство пользователя. В комплект входит специальная книга, но лучше ознакомиться с информацией на официальном портале Билайн, где информация представлена в полном объеме.
- Не перезагружайте оборудование во время процесса, это приведет к технической ошибке.
- Сначала нужно включить устройство, проверить правильность подключения кабелей, а затем зайти в личный кабинет роутера. Устройство следует запускать после проверки кабелей. Дополнительные символы не могут быть добавлены к IP-адресу.
- Для повышения безопасности соединения необходимо зайти в настройки роутера и ввести пароль с высоким уровнем защиты.
- При необходимости установки ПО или перепрошивки устройства файловые документы скачиваются только с официального сайта Билайн в оригинальной версии.
Протяжку кабеля лучше доверить специалистам, к тому же эта процедура в большинстве случаев бесплатна.
Как настраивается маршрутизатор?
Чтобы настроить роутер и начать пользоваться интернетом от Билайн, нужно открыть любой браузер. Для выполнения задачи подойдет Google Chrome, Opera или IE. Введите 192.168.10.1 в поле адреса. После этого нажмите «Ввод». Вам не нужно вводить www.
Затем необходимо ввести данные для авторизации. Если имя пользователя и пароль ранее не менялись, необходимо дважды указать admin. После этого абонент входит в меню устройства. Чтобы настроить маршрутизатор и использовать беспроводную сеть, вам необходимо выполнить несколько шагов. Сначала нужно открыть основные настройки, а затем нажать на пункт WAN.
Затем нужно установить:
- тип подключения — L2TP;
- имя/IP-адрес сервера — tp.internet.beeline.ru;
- имя: Пароль;
- тип адреса — динамический;
- МТУ — 1460.
Напротив «Получить DNS автоматически» должна быть поставлена галочка. Описанные выше действия позволяют настроить маршрутизатор самостоятельно вручную. После указания необходимой информации нужно сохранить изменения и дождаться выполнения перезагрузки.
Ввод необходимых данных займет 1-2 минуты. Если пользователь заполнит все правильно, будет выведено сообщение о том, что изменения внесены успешно. Затем в течение нескольких секунд роутер должен подключиться к Интернету.
Следующим шагом будет настройка Wi-Fi соединения. Выберите соответствующий раздел.
Затем необходимо заполнить следующие данные:
- стандартная — 2,4 ГГц;
- имя беспроводной сети — можно выбрать любое;
- номер канала – «Авто»;
- режим — АП.
В конце нужно нажать на кнопку сохранения. Установите пароль для безопасности. Необходимо в разделе «Настройка Wi-Fi» выбрать пункт «Безопасность». Необходимо указать аутентификацию (WPA2 смешанный), шифрование WPA (TKIP), WPA2 (AES) и формат ключа (пароль). Придумайте пароль из восьми или более символов и запишите его.
Вы можете использовать цифры, латинские буквы и специальные символы. После того, как все параметры введены, сохраните данные. Кроме того, абонент может полноценно пользоваться Интернетом.
Как создать сеть и раздать wi-fi с ПК

Шаг 4 – IPTV
Если вы не используете IPTV, перейдите к следующему разделу. Для использования IPTV необходимо выделить отдельный порт. По умолчанию многие роутеры TP-Link уже используют четвертый порт LAN, так что возможно у вас уже все как-то работает. Но по-хорошему, надо проверить.
В любом мастере быстрой настройки вас спросят о наличии IPTV. Например, для меня это выглядит так:

войти в режим «Мост» и выбрать необходимые физические порты для приставки
Отдельно настройки IPTV могут отображаться в разделе «Сеть — IPTV».
Подробная инструкция по установке и настройке маршрутизаторов
Чтобы оборудование работало эффективно, необходимо правильно его настроить. Каждый производитель и поставщик предлагает пошаговую инструкцию.
Smart Box
В настоящее время модем подключен к ПК, ноутбуку и другому компьютерному оборудованию через разъем LAN с помощью сетевого кабеля.
Изменить настройки роутера:
- Браузер запускается на ПК. В строке введите IP 192.168.1.1, нажмите «Enter». Откроется страница настроек оборудования.
- Войдите в систему с admin как имя пользователя и пароль.
- Перейдите на следующую страницу, выберите «Быстрые настройки» (изменить параметры, для новичков) или «Расширенные настройки» (доступ с расширенным функционалом, рекомендуется для опытных пользователей).
- После выбора параметров установки введите свое имя и пароль. Используются входные данные из «Личного кабинета», доступ к которому каждый клиент Билайн получает после регистрации на сайте мобильной компании.
- Введите имя сети, возможно, пароль.
Пользователи тарифов с услугами для ТВ дополнительно указывают порт LAN для подключения роутера к ТВ.
Zyxel Keenetic Ultra
Модель входит в список оборудования, рекомендованного поставщиком.
Порядок подключения:
- Подключите роутер к компьютерному оборудованию (используйте кабель).
- Запустите браузер, установленный на ПК.
- Введите IP 192.168.1.1, нажмите «Enter».
- На появившейся странице найдите «Веб-конфигуратор», откройте его.
- Создайте пароль администратора, введите 2 раза для подтверждения.
- В новом окне введите настройки оборудования. Пароль есть на роутере. Чаще это значение admin.
- Выберите настройки Wi-Fi. Категория может быть обозначена специальным значком в виде вертикальных линий.
- На следующей странице установите флажок рядом с Wi-Fi. Укажите параметры: имя сети, WPA2 (рекомендуемый вариант шифрования), канал связи, пароль (при необходимости).
- Подтвердите данные, нажмите кнопку «Применить».
При использовании Билайн ТВ процедура настройки отличается:
- В меню нажмите на иконку в виде глобуса, откроется страница.
- Выберите Широкополосное соединение.
- Установите флажок рядом с LAN.
- Нажмите «Сохранить».
После перезагрузки модема и авторизации домашняя сеть уже будет работать.

Настройка подключения.
Домашний Wi-Fi роутер «Билайн»
Последовательность подключения роутера:
- Подключите устройство к ПК или ноутбуку.
- Запустите браузер, которым вы пользуетесь.
- Введите IP-адрес 192.168.10.1.
- Перейти к настройкам».
- Выберите «Настройки Wi-Fi».
- Введите в пустые поля адрес (рекомендуется выбрать динамический тип), вариант подключения, имя, пароль, установленный провайдером.
- откройте «Характеристики беспроводной сети». Укажите параметры канала, диапазон, тип шифрования, другую информацию (при необходимости).
- Сохранять.
После перезапуска Wi-Fi новые настройки вступят в силу.

Подключение к роутеру.
Tp-Link Archer
Раньше роутер подключался к компьютерному оборудованию.
Следующие действия:
- Запустите браузер, введите IP 192.168.0.1.
- Создайте новый профиль. Пользователь придумывает свой пароль, авторизуется, вводит его в соответствующие строки и подтверждает.
- Для изменения параметров TP-LINK в качестве логина и пароля используется значение admin.
- На следующей странице откройте раздел «Дополнительные настройки», а затем подраздел «Сеть».
- Установите тип адреса динамический.
- Затем настройте соединение. Напротив «Активация беспроводного вещания» ставим галочку, выбираем нужные параметры, вводим имя сети, пароль доступа.
У этой модели больше настроек, чем у предыдущих роутеров.

Введите имя и пароль.
Asus
Раньше роутер подключался USB-кабелем к ноутбуку или ПК.
Читайте также: Что лучше Мегафон или Билайн — сравнение альтернатив и дополнительных услуг, обзор тарифов операторов, преимущества и недостатки
Введите заказ:
- Введите IP 192.168.1.1 в строку используемого браузера, нажмите Enter.
- Вместо пароля авторизуйтесь, введите admin и нажмите кнопку «Активировать».
- Затем выберите «Подключение L2TP» на линии WAN».
- Введите данные авторизации, указанные в договоре.
- Введите сетевое имя, предоставленное вашим провайдером.
- Подтвердите внесенные изменения.
- Тестирование соединения.
При отсутствии соединения рекомендуется еще раз проверить в настройках, что все данные введены правильно.
D-link DIR-300
Раньше роутер был подключен к ПК. На задней панели устройства есть 4 желтых отверстия и 1 синее отверстие, которые предназначены для интернета. В желтый разъем вставляется кабель USB для подключения к ноутбуку, а в синий разъем вставляется провод от Билайн.
Затем нужно вытащить антенны и подключить оборудование к сети.
Пошаговая настройка оборудования:
- Введите IP-адрес браузера 192. 168. 1.
- Введите пароль, имя (см на обратной стороне устройства).
- Выберите вариант подключения L2TP.
- Вставьте имя сервера, предоставленное провайдером.
- Снимите флажок рядом со строкой «Нет авторизации». Затем включите RIP.
- Установите пустой флажок рядом с «Подключаться автоматически».
- Перейдите на вкладку «Разное», установите флажки рядом с позициями NAT и Firewall».
- Сохранить изменения.
Настройка Wi-Fi:
- откройте раздел «Беспроводные сети», а затем подраздел «Настройки безопасности».
- Выберите тип сети WPA-PSK.
- Создайте пароль (код) в категории ключей шифрования PSK».
- Установите WPA TKIP+AES.
Перед установкой оборудования рекомендуется проверить тип подключения. В характеристиках модема IPv4 указано, что подключение к серверу, получение IP происходит автоматически. Если устройство не соответствует этому параметру, это может быть основной причиной проблем в будущем.
Asus RT-N12
Настройка роутера после подключения его к ПК:
- Запустите браузер, установленный на компьютерном оборудовании.
- Вводим IP 192.168.1, пароль от провайдера admin.
- Выберите сеть — Беспроводная.
- В разделе SSID введите созданный вами логин и сохраните.
- Выберите личную аутентификацию WPA.
- Вставьте пароль в нужную строку. Подтверждать.
- Сохранить изменения.
Если все данные введены без ошибок, интернет заработает сразу после выхода из сети и ее повторной активации. В противном случае проверьте внесенные изменения еще раз.
Настройка ZyXEL Keenetic (на примере Keenetic III)
Как настроить интернет, если у вас снятый с производства роутер Zyxel Keenetic? Рассмотрим все на примере модели Zyxel Keenetic III. В большинстве случаев эта инструкция подойдет и для других моделей из этой же линейки.
Таблица: технические характеристики Zyxel Keenetic III
| Мобильная поддержка | 3G, 4G/LTE (требуется USB-модем) |
| Поддержка IPv6 | это |
| Стандарты Wi-Fi | 802.11b/г/н |
| Диапазон частот | 2,4 ГГц |
| Максимальная скорость | 300 Мбит/с |
| Антенны | внешний фиксированный x2, 5 дБи |
| Безопасность подключения | WEP, WPA, WPA2 |
| Количество выходов ЛВС | четыре |
| Скорость передачи данных в «локальной» | 100 Мбит/с |
| Количество и тип портов USB | USB 2.0 тип А x1 |
| Назначение USB-порта | файловый сервер, сервер печати, подключение через USB-модем |
Входим в настройки Keenetic III
Чтобы войти в настройки, сделайте следующее:
- Введите в верхней строке браузера следующую комбинацию: 192.168.1.1. Нажимаем энтер». Вы попадаете на стартовую страницу — нажмите там «Веб-конфигуратор».

Перейти непосредственно в «Веб-конфигуратор» - Введите пароль от «аккаунта» с настройками.

Введите пароль для учетной записи настроек маршрутизатора - Войдите в свою учетную запись с ранее введенным паролем.
Настройка интернета на роутере
Вот как мы настраиваем подключение к Интернету:
- откройте часть с глобусом. Откройте вкладку VPN. Нажмите «Добавить соединение».

Продолжить создание соединения - Установите два флажка одновременно на новой странице. Пишите Билайн в описании. Установите протокол L2TP.
- В адресе сервера введите tp.internet.beeline.ru.

Для сервера укажите значение tp.internet.beeline.ru - В логине введите логин и пароль из договора.
- Нажмите «Использовать».
Настройка «Вай-Фая»
Приступим к устранению неполадок «Вай-Фай»:
- Перейдите на центральную панель беспроводной сети. Активировать точку доступа.
- Введите название сети, установите двойную защиту и введите ключ в поле ниже.
- Выберите Россию. Оставьте канал автоматическим и смешанным по умолчанию. Нажмите «Использовать».

Введите пароль и нажмите Применить
Купил на замену умершему Zyxel Keenetic 4G, наверное даже первого поколения. Все подошло, цена, функции пользуюсь на даче. Мощности антенны не хватает, на другом конце страницы уже плохо ловит. Подключаюсь к внешнему роутеру Mikrotik с мощным Wi-Fi.
Илья Т.
https://market.yandex.ru/product—wi-fi-router-zyxel-keenetic-4g-iii-rev-b/14140689/reviews?track=tabs
Достоинства: Хороший софт. Хорошее железо. Поддерживает нормальный уровень сигнала свистка Йота (у другого роутера упало питание и свисток выключился). Все очень любезно. Быстро настраивается. Минусы: Мелкие минусы: порты 100 Мбит/с (что для такой цены вполне нормально). Приложение для телефона не умеет подключаться к нему по сети при отсутствии интернета.
Эндрю Д.
https://market.yandex.ru/product—wi-fi-router-zyxel-keenetic-4g-iii-rev-b/14140689/reviews?track=tabs
Подключение и настройка 4G/WiFi роутера
подключить роутер очень просто – нужно лишь подключить кабель питания к розетке, а интернет-кабель, входящий в квартиру, необходимо подключить к WAN-порту. Для подключения устройства к сети необходимо также подключить компьютер к устройству, подключив кабель к одному из разъемов LAN. Роутер 4G подключается к компьютеру через разъем USB.
Настройка осуществляется следующим образом:
- После того, как загорятся все лампочки на устройстве, откройте любой браузер на компьютере и перейдите по адресу 192.168.1.1. Открывается приветственная страница интерфейса.
- Для доступа к быстрой настройке необходимо ввести имя пользователя и пароль в соответствующие поля. По умолчанию стоит admin и тот же пароль. После этого нужно нажать на кнопку «Продолжить».
- Откроется главное меню. Неопытным пользователям рекомендуется пройти процедуру быстрой настройки. Если вы знаете, что делать, вы можете перейти в меню дополнительных настроек.
- Быстрая настройка состоит из четырех элементов:
- Домашний Интернет. Здесь вы можете подключить оборудование к сети Билайн. В прошивке устройства уже есть все необходимые сетевые параметры, осталось только ввести уже известные логин и пароль.
- Сеть WiFi — этот пункт позволяет задать параметры доступа к беспроводной сети. Здесь необходимо ввести имя сети, которое появится в меню подключения используемых устройств, а также пароль для входа в сеть. Пароль должен быть не менее 8 символов.
- Гостевая сеть — здесь вы вводите настройки гостевого доступа в интернет.
- TV – здесь вам просто нужно выбрать порт LAN, к которому будет подключаться IPTV-приставка, если он есть.
- Нужно нажать кнопку «Сохранить» и дать роутеру подключиться к сети. Это не должно занимать больше минуты.
Когда роутер установит соединение, в строке «Состояние» появится сообщение «Интернет подключен». На этом настройка завершена, можно пользоваться беспроводной сетью.
Настройка 4G роутера производится аналогичным образом.
Общие рекомендации
Для входа в настройки роутера, купленного через Билайн, необходимо выполнить те же действия. Это не зависит от того, какую марку и модель роутера вы используете. Самое главное, чтобы выбранное устройство соответствовало требованиям поставщика услуг.

После подключения к тому или иному роутеру от компании Билайн, для внесения изменений в настройки необходимо:
- откройте любой браузер;
- набрать в адресной строке 192.168.1.1;
- дождитесь открытия меню входа в систему;
- в строке с логином напишите «admin»;
- в строке, где необходимо ввести пароль, также необходимо ввести «admin»;
- нажав клавишу ввода, или просто нажав Enter, вы войдете в главное меню настроек;
- тип адреса должен быть установлен «динамический»;
- если нужно указать MTU, то здесь пишется 1460;
- напротив пункта «Получить автоматический DNS» должна быть снята галочка.
А потом при входе в роутер Билайн для настройки Wi-Fi все оказалось успешно, что весьма вероятно, можно приступать к внесению всех необходимых изменений.

Кому-то может понадобиться сменить пароль на роутере, чтобы обеспечить не только подключение к Wi-Fi от Билайн, но и предотвратить несанкционированный доступ к настройкам самого оборудования. Тем не менее, пароль и логин в виде admin не выглядят надежными.
Для входа в главное меню ни у кого проблем нет. А вот дальнейшие действия уже напрямую зависят от того, какая марка роутера используется в каждом конкретном случае.
Asus
При подключении к домашнему интернету Билайн многие пользователи отдают предпочтение роутерам известных производителей. Маршрутизатор Asus определенно имеет хорошую репутацию, и его не так уж сложно настроить.


Если пользователь выбрал роутер от Asus, для использования услуг домашнего интернета Билайн необходимо произвести следующие настройки:
- открыть главное меню;
- выбрать раздел под названием Internet или WAN;
- перейти на вкладку «Тип подключения»;
- введите здесь значение L2T и динамический IP, или L2TP;
- указать логин и пароль, которые оператор связи выдал абоненту при подключении (прописаны в пользовательском соглашении);
- в разделе с именем хоста и PPTP/L2TP пропишите адрес tp.internet.beeline.ru;
- подтвердить внесенные изменения;
- затем откройте вкладку Wireless для настройки беспроводного доступа в Интернет через Wi-Fi;
- здесь следует придумать любое понятное имя для беспроводной сети;
- во вкладке выбора типа аутентификации переключитесь на WPA Personal;
- придумать надежный пароль для беспроводного интернета;
- сохранить изменения.




Отсюда во многом становится понятно, как поменять пароль на Wi-Fi роутерах от Билайн, если речь идет об устройстве Asus.
TP-Link
Кроме того, у абонентов домашней сети Билайн есть возможность пользоваться роутерами этого известного производителя.
При этом самостоятельно настроить роутер TP-Link от провайдера Билайн не составит труда. Для начала по стандартной представленной схеме нужно войти в главное меню с настройками.



Затем выполняются следующие манипуляции:
- выбрать нужный тип интернет- или WAN-соединения;
- введите пароль и код от поставщика услуг (см договор);
- пропишите имя хоста, как и в случае с Asus, то есть tp.internet.beeline.ru;
- нажать на кнопку «Принять настройки»;
- выберите WPA Personal в качестве сети;
- придумайте надежный пароль и имя для беспроводной домашней сети;
- сохраните изменения.
Также не должно возникнуть проблем с тем, как поменять пароль на Wi-Fi роутере TP-Link для Билайн.



Важно, чтобы пароль был надежным, но в то же время вы могли легко его запомнить. Это защитит от несанкционированного подключения к вашей беспроводной сети.
Smart Box
Также довольно часто пользователи выбирают Smart Box, чтобы дать себе доступ в интернет от такого провайдера, как Билайн.

При использовании Smart Box и использовании услуг Билайн рекомендуется соблюдать следующий алгоритм подключения и настройки:
- выполнить процедуру авторизации, как показано ранее;
- выбрать «Быстрая настройка»;
- теперь перейдите в категорию «Домашний интернет»;
- выбрать сеть Билайн в предложенном списке вариантов;
- записать данные (логин и пароль), указанные в договоре с интернет-провайдером;
- перейти в раздел «Wi-Fi сеть роутера»;
- если вы видите необходимость, измените здесь имя, а также код доступа (пароль) для повышения уровня безопасности подключения;
- вернуться в раздел «Гостевая сеть Wi-Fi»;
- здесь снова заполните поля паролями.

Если вы также используете приставку, которая работает через интернет, вам все равно нужно открыть вкладку Билайн ТВ. Здесь следует прописать LAN-порт вашего роутера и сохранить изменения.


Не забудьте выполнить все настройки, обязательно перезапустите Wi-Fi роутер от поставщика услуг в лице Билайн. Тогда все изменения вступят в силу, и интернет начнет полноценно работать.
Zyxel Keenetic Ultra
Хоть это и не самый популярный роутер, но он занимает меньше всего времени на настройку и требует от пользователя минимум действий.


Для начала необходимо зайти в веб-интерфейс в настройки оборудования по стандартной форме. При этом алгоритм предельно прост и понятен:
- введите новый пароль;
- применить изменения;
- в категории «Сеть» выберите беспроводное подключение;
- изменить название сети по своему усмотрению;
- перезапустить оборудование;
- проверить работоспособность роутера.



На этом процесс завершен. Он практически полностью автоматизирован, поэтому установка оборудования и настройка занимает минимум времени.
Настройка ротера Xiaomi под Билайн
Часто спрашивают, как настроить роутеры Xiaomi для работы с интернетом от Билайн. К сожалению, в большинстве моделей Xiaomi нет поддержки протокола подключения L2TP, то есть подключить его напрямую к провайдеру Билайн невозможно.
Единственное, что можно сделать, это вставить интернет-кабель в роутер другого производителя, указанного выше, и подключить к нему Xiaomi через LAN-порт и настроить его на работу в режиме точки доступа и раздавать WiFi от него.
Настройка роутера для Билайн модели TP-Link
На сайте Билайн нет рекомендуемых моделей TP-Link, но есть 21 поддерживаемый вариант. Чаще всего для авторизации подходит IP 192.168.0.1 со стандартными входными данными.
Прошивки TP-Link, как и ASUS, различаются по цвету. Они синие и зеленые. В обоих нужно ввести одно значение — в тип подключения к интернету ввести «Динамический/Автоматический IP» и сохранить изменения соответствующей кнопкой.
Чтобы попасть в окно с указанной колонкой для зеленого интерфейса, нажмите поочередно «Сеть» и «WAN». Синий интерфейс имеет более длинный маршрут: «Дополнительные настройки» — «Статус» — «Сеть» — «WAN». Если язык интерфейса отличается от русского, измените его в правом верхнем углу экрана.
Настройка Wi-Fi для TP-Link
Для обоих типов интерфейсов откройте раздел «Беспроводной режим». Для двухдиапазонных моделей он будет разделен на «беспроводной режим 2,4 ГГц» и «беспроводной режим 5 ГГц». Настройте каждый из них в соответствии с приведенными ниже инструкциями отдельно.
откройте «Настройки беспроводной сети» и введите данные в графы:
- «SSID» — это произвольное запоминающееся значение. В двухдиапазонных версиях пометьте сети символами «2G» и «5G», чтобы не запутаться. SSID для разных диапазонов должны отличаться друг от друга;
- в поле «Защита» указать вариант с «WPA2»;
- поставить галочку рядом с заголовком «Включить беспроводное вещание», в эту графу входят передатчики;
- остальные данные можно оставить по умолчанию.
В зеленой версии интерфейса необходимо также выбрать страну в графе «Регион».
Шаг 5 – Wi-Fi
Если у нас есть интернет на роутере, почему бы не раздать его по Wi-Fi?! Так гораздо удобнее и приятнее. И мастер снова предложит нам сделать это здесь. Все, что вам нужно сделать, это ввести имя сети (SSID, чтобы наши устройства видели эту сеть) и пароль (чтобы злые соседские школьники не воровали интернет).

Отдельно настройки Wi-Fi можно посмотреть в разделе «Беспроводной режим — Настройки беспроводной сети»
Поздравляем! После применения настроек и перезагрузки роутера все должно заработать. Но если вдруг возникнут какие-то проблемы — добро пожаловать в комментарии.